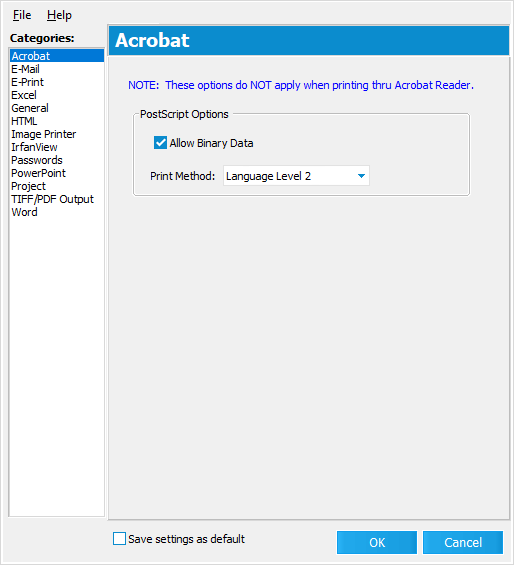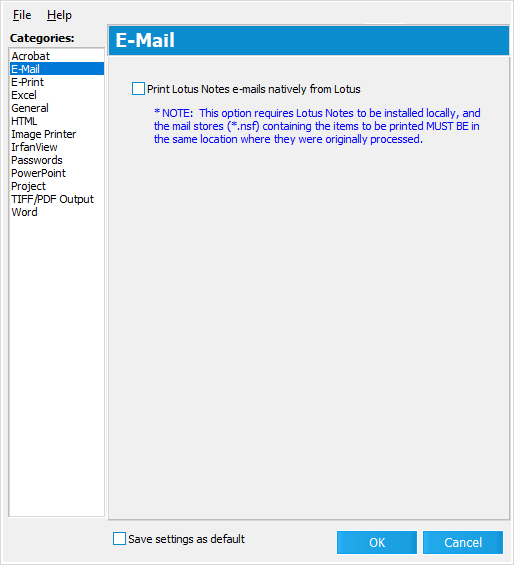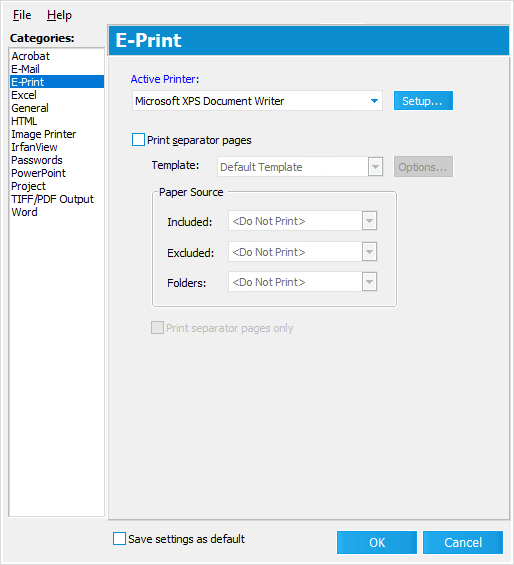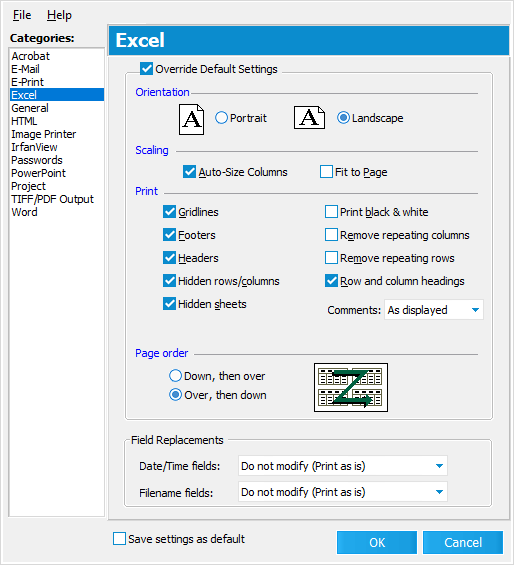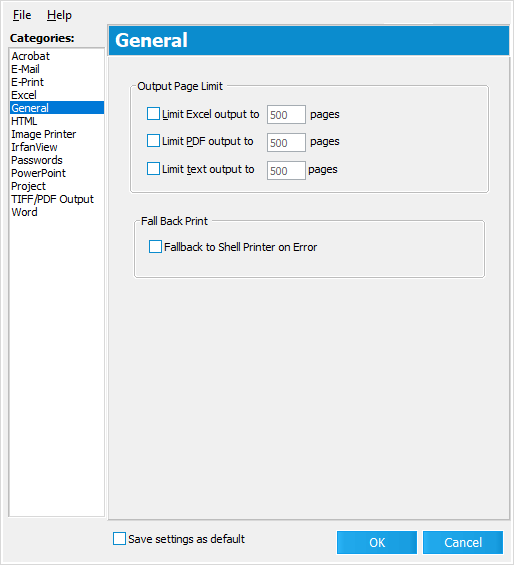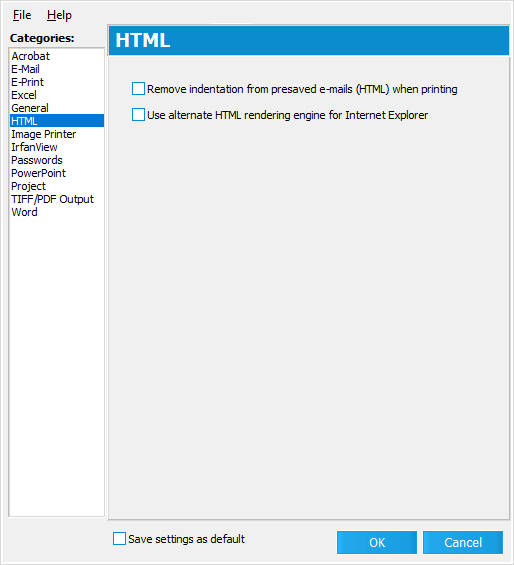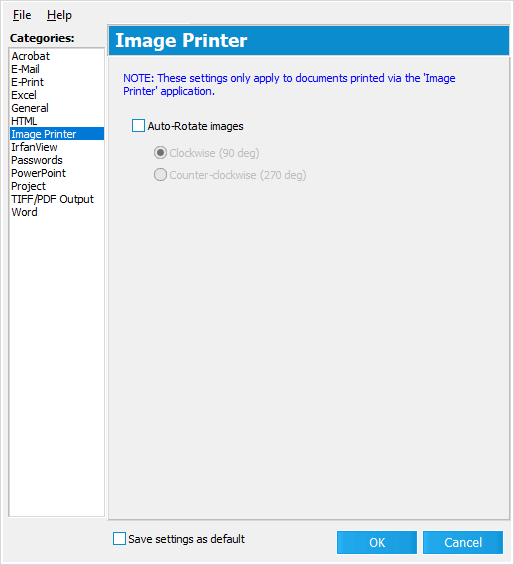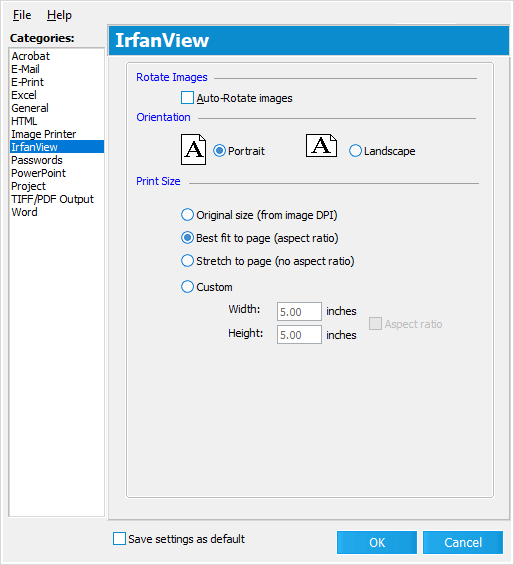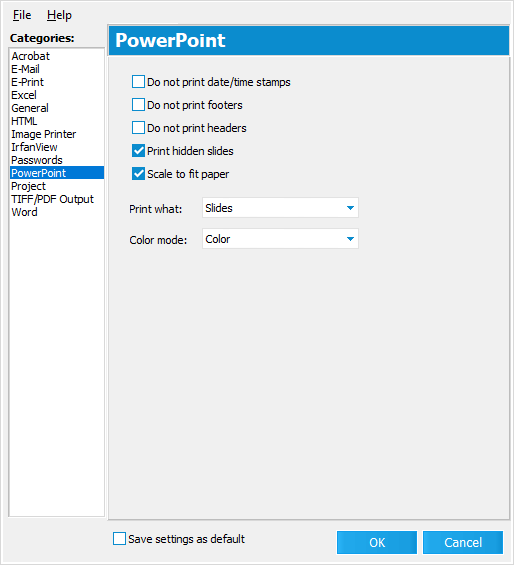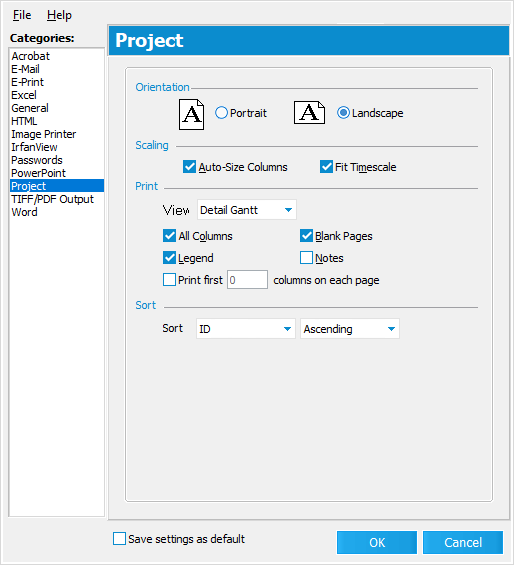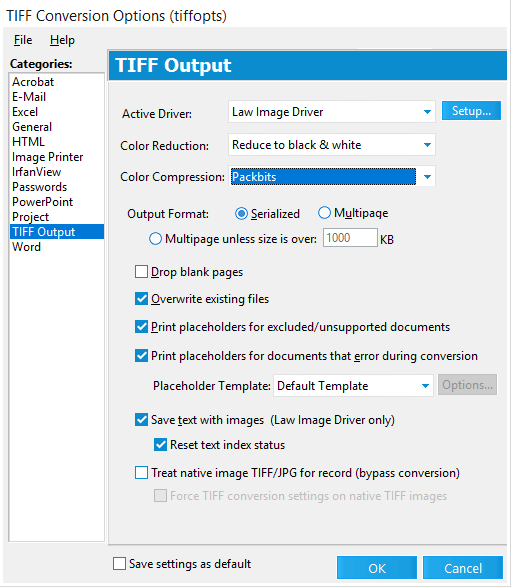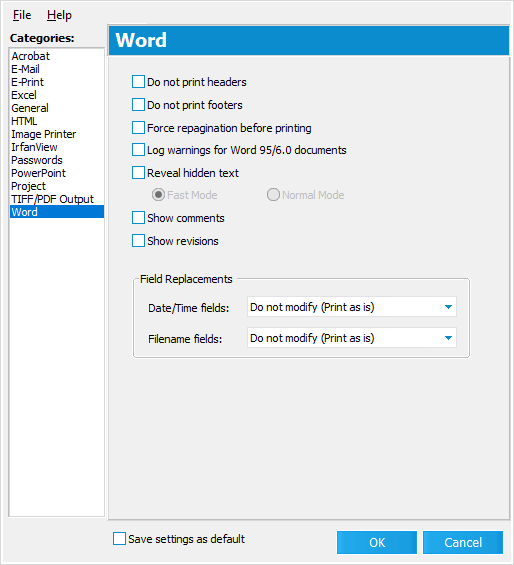The windows used to configure settings for both the E-Print (ED - Native Files) and the TIFF Conversion processes of the Batch Processing Utility are almost identical in appearance, yet each window contains its own exclusive Category relative to that process. Once settings have been configured within either window, you can save them as a shared Tiff Profile for future use, or you can create individual Tiff Profiles for each process as desired.
![]() Refer to the Tiff Profiles topic for more information.
Refer to the Tiff Profiles topic for more information.
A Knowledge Based Article on this subject can be found here: What TIFF Conversion settings do I choose for best quality images? (cloudnine.com)
A Knowledge Based Article on this subject can be found here: How can I convert HEIC files to TIFF/JPG in LAW? (cloudnine.com)
Within these windows, each Category (with the exception of E-Print, Passwords, and TIFF Output) applies only to (selected) documents belonging to the specified SourceApp. Remember that native (source) applications must be installed on the local machine for E-Printing, or on at least one contributing machine for TIFF Conversion, in order for these settings to be properly applied during processing. Refer to the Supported File Types Table for more information.
|
Some MSG files with large inline images are not able to re-size the image to fit the page when tiffing or printing via batch processing. This issue is by design, because this is a limitation of the source applications not auto-sizing the images during the tiffing\printing process. |
|
To view page data (PageSize, PageWidth, PageHeight) in the index or grid view after converting PDFs to TIFFs using batch processing, you must run the Update Page Data batch process. See Updating Page Data for details. |
![]() Categories:
Categories:
|
|
|
If the Print Lotus Notes e-mails natively from Lotus check box is selected, Lotus notes must be installed locally, and the mail stores (*.nsf) containing the email messages to be printed, must be located in the same location where they were originally processed. |
|
|
|
|
|
|
|
|
|
|
|