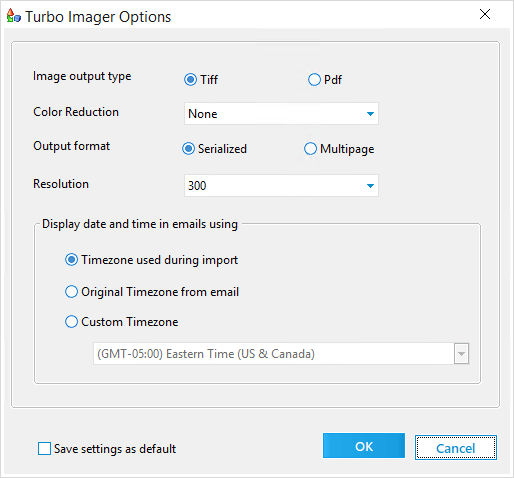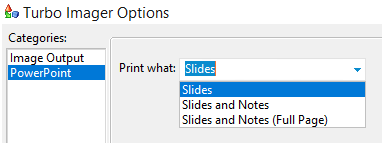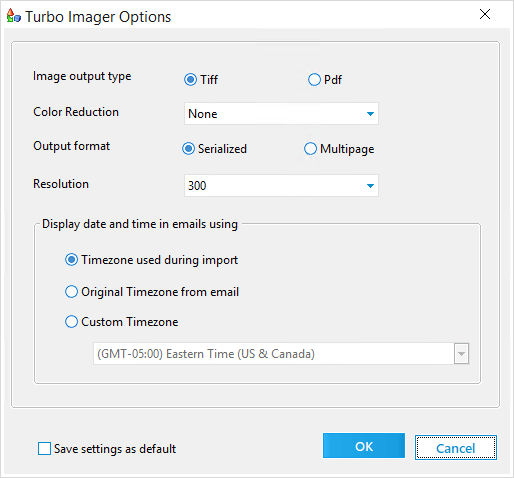  Turbo Imager Options Turbo Imager Options
This window is used to configure settings for the Turbo Imager process of the Batch Processing Utility.
•Image output type - Determines whether documents are converted to Tiff or Pdf format. •Color Reduction - Select Reduce to black & white from this drop-down to convert all images into the black & white color mode. Otherwise, leave this at None for no color reduction. Color images use LZW compression, and black & white images use CCITT Group 4 compression. •Output Format - For Tiff conversion, images may be saved in either Serialized (single-page per file) or Multipage formats. For Pdf conversion, only Multipage format is available. •Resolution - Use this drop-down to determine the quality of converted images. Higher DPI (dots per inch) values increase both image quality and file size. •Force oversize pages - Allows you to force oversize pages to 8.5"x11" or 11"x17". Pages that are resized will keep their orientation. Forcing to 8.5"x11" pages will be increased to 800dpi and 11"x17" will be increased to 500dpi. •Force undersize pages to 8.5" x 11" - After Turbo imager has generated an image and it is smaller than 8.5x11, you can then have it keep the size but place the image onto an 8.5x11 page or blown up that image to 8.5x11. •Maximum imaging agents - Allows you to assign how many agents will be used on a Turbo Imaging request. The default of 0 will use all the agents you have. •Display date and time in emails using - Allows you to establish the timezone used for all email files. The following options are available: oTimezone used during import - The timezone from the current LAW workstation will be used. oOriginal Timezone from email - The timezone from the email files themselves will be used. oCustom Timezone - Select the desired timezone from the drop-down provided. 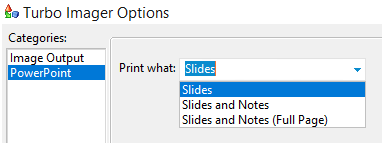
 PowerPoints Options PowerPoints Options
oSlides - Only slides will be included. oSlides and Notes - Slides and notes will be included, with notes appearing on the same page as their corresponding slide. oSlides and Notes (Full Page) - Slides and notes will be included, with notes appearing on a separate page right after their corresponding slide.
Considerations for Turbo Imager
➢Jobs are performed in the background via available LAW Agents (Windows Services). The number of available agents depends on the number of cores/licenses available in your environment, up to a maximum of 10 agents per job. ➢You can continue working in LAW ➢You can monitor progress of a Turbo Imager job using the LAW Management Console. You can also cancel a Turbo Imaging job in the LMC. See Using the LMC for more details. ➢Once a job has completed, the converted images will become available within the $Image Archive folder of the Case Directory. ➢TIFF files have a maximum file size of 4 GB. This is due to the limitations of VintaSoft, which is used for conversion. ➢Only visible content within Excel spreadsheets will be used during image conversion. It is recommended to convert these documents using the TIFF Conversion process instead to avoid losing any data. ➢Suspending a Turbo Import session will also suspend any active Turbo Imager jobs for the same case. ➢For password protected files, Turbo Imager will first look at passwords defined during import in the Import Settings, Content tab for a Turbo Import case, or the Password Settings for an ED Loader case. If a password cannot be found in the import settings that opens the file, Turbo Imager will then look at the TIFF Conversion Options Passwords list. ➢Turbo Imager processes files in this manner: •For source PDF files, if TIFF output is desired, the file is loaded into VintaSoft and converted. •For source email files, they are first converted to MHTML and then to PDF using Aspose. If TIFF output is desired, the PDF is then converted using VintaSoft. •For all other file types, they are opened using Aspose and saved to PDF. If TIFF output is desired, the PDF is then converted using VintaSoft. All metadata fields that the batch TIFF/PDF Conversion process updates are also updated by running Turbo Imager.
|