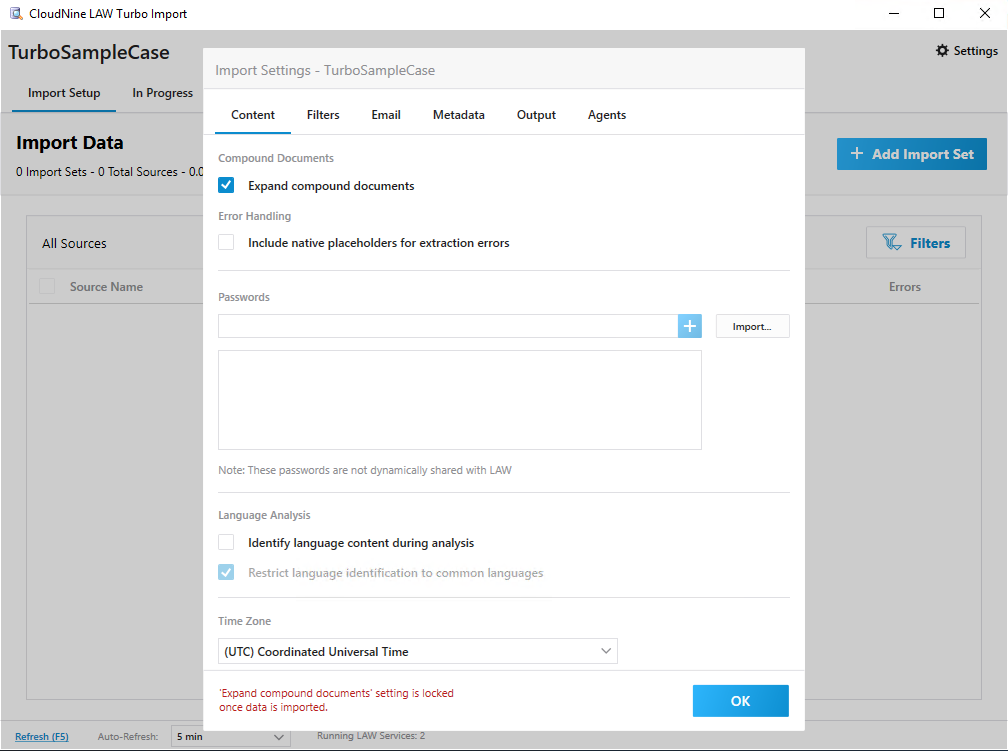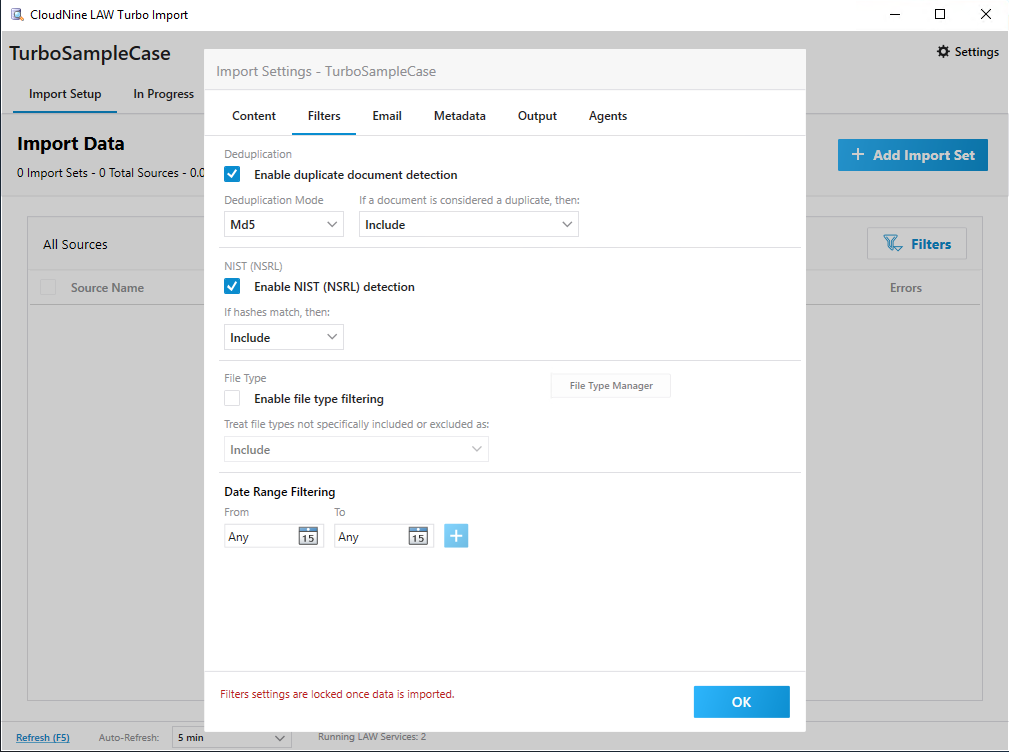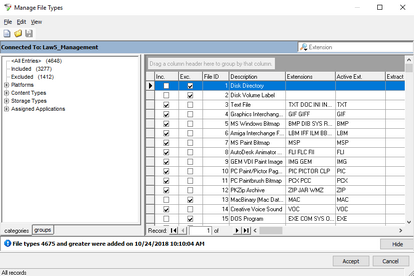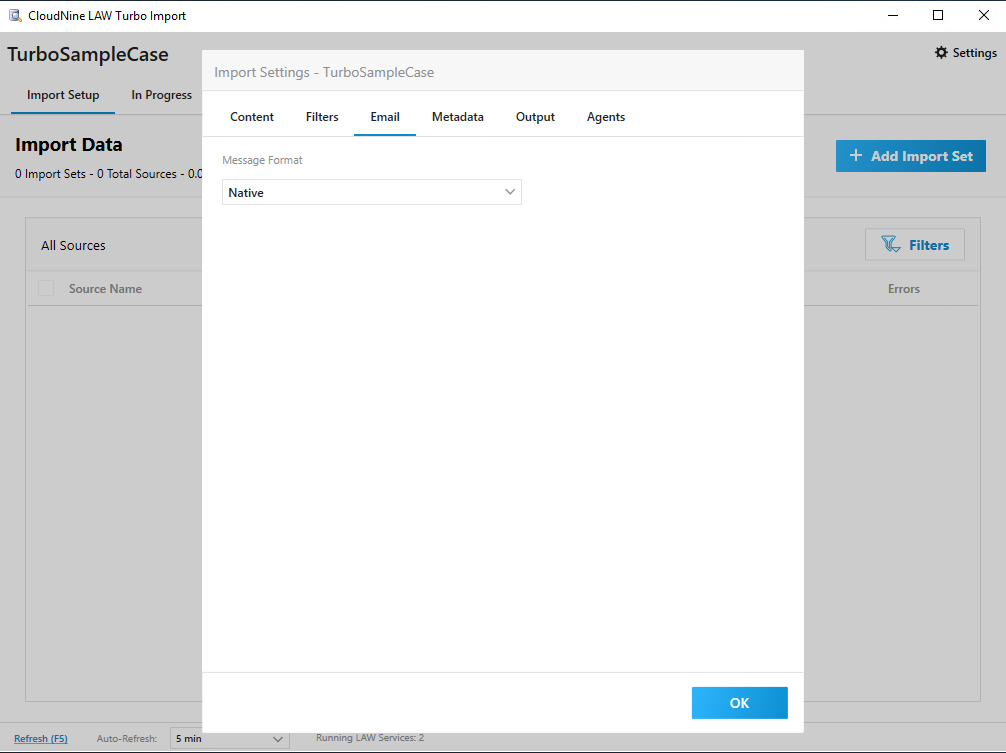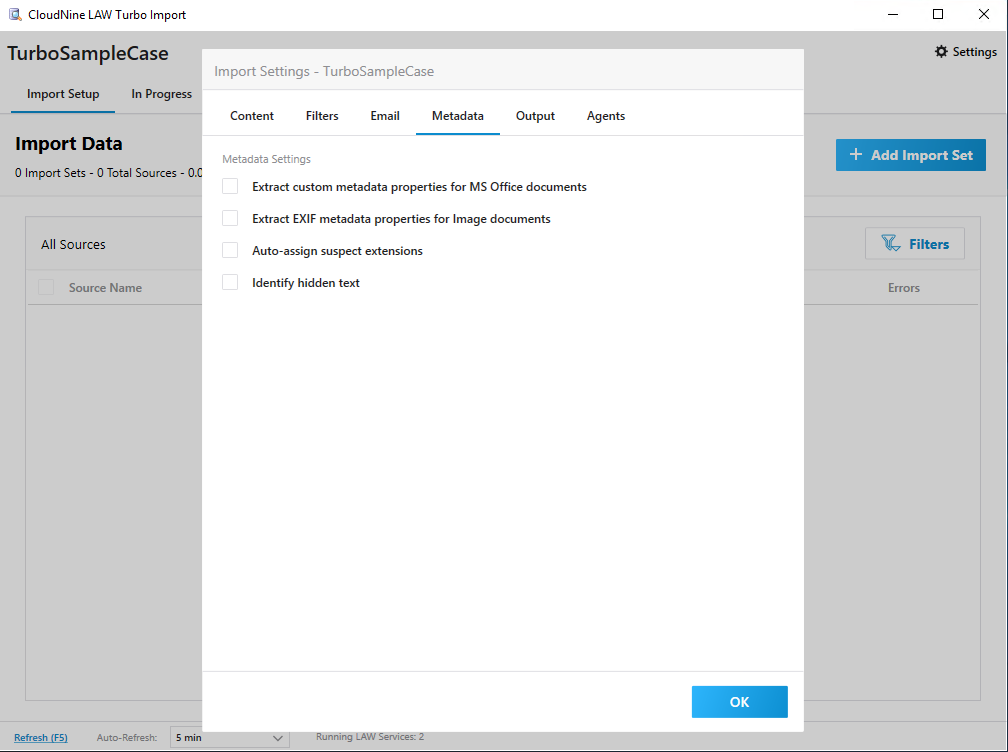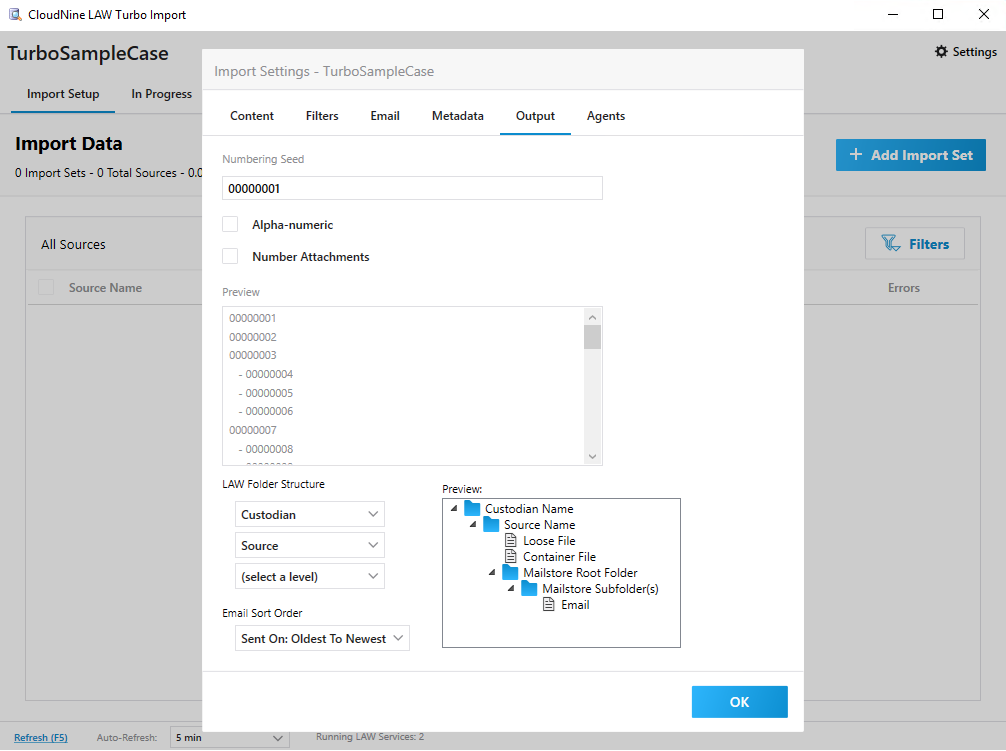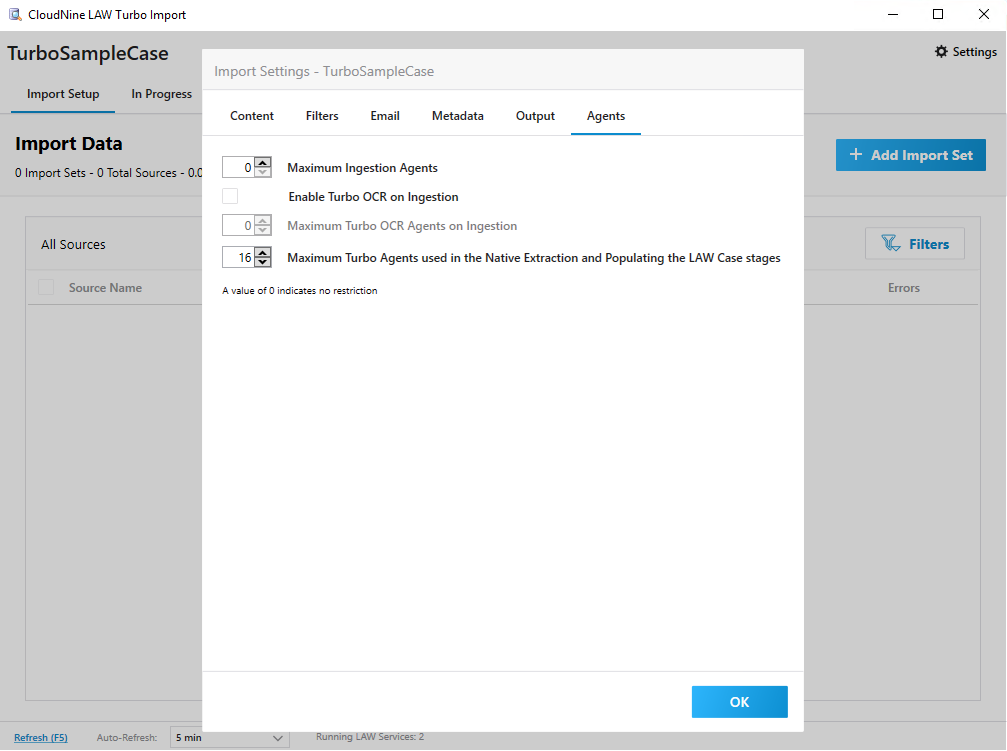Any Case File with Electronic Discovery enabled and Turbo Import selected (an Import Agent License is required) will have access to the Turbo Import utility. This utility streamlines the import process for all electronic documents.
![]() For enabling Electronic Discovery with a new Case File, see the Starting New Cases topic.
For enabling Electronic Discovery with a new Case File, see the Starting New Cases topic.
After you've created a Turbo Import enabled Case File, your first step before using the utility will be to configure your Turbo Import Settings for the case.
 Opening and Configuring Turbo Import
Opening and Configuring Turbo Import
1.Start from the Menu of the Main User Interface by selecting File > Import > Turbo Import.
2.The Main User Interface will close, and the Turbo Import utility will open, with the Import Settings overlay on top.
i.This overlay can opened again at any time by clicking on the button labeled Settings located at the top-right corner of the Turbo Import utility.
3.From here, you can configure your Turbo Import Settings for this case based on the options shown below for each tab.
NOTICE: Only Passwords (in the Content tab) can later be changed.
![]() Tabs:
Tabs:
4.Once you have the desired settings configured, click on OK at the bottom right of the overlay to close it.
5.You are now ready to Start a Turbo Import Session.
The following five tabs of settings are available within the Import Settings overlay of the Turbo Import utility:
|
|
|
Changes in the NIST list are global and will apply to new imports in other cases. Both Turbo Import and Electronic Discovery cases |
•File Type - This section is for manual filtering of files based on specified file types. Filtering is targeted to top-level (parent) files within a Case Database, thus applying automatically to any embedded (child) files contained within. LAW supports the import of all file types (recommended).
oEnable file type filtering - Turns on manual file type filtering based on settings established within the File Type Manager.
oFile Type Manager - This button opens a separate window dedicated to specifying file types for filtering. Changes made here apply globally to all cases using manual file type filtering. Certain file types may be Included, Excluded, both (Exclude takes preference), or neither (determined below). You can also assign default applications for opening each file type within LAW.
oTreat file types not specifically included or excluded as - Select either Include or Exclude from the drop-down menu to determines how to handle file types not specified within the File Type Manager.
1.Select Enable file type filtering. 2.Select File Type Manager.
3.The Manage File Types opens in a new window. 4.Configure file inclusion and exclusion lists, and other options: oInc. selected - all documents and database records with Inc. will be written to the LAW database. oExc. selected - the file, its metadata, and its associated text are not written to the LAW database. oBoth Inc. and Exc. selected - exclude takes precedence over the include option and the file, its metadata, and its associated text are not written to the LAW database. oNeither Inc. nor Exc. are selected - the status is determined by the setting selected in Treat file types not specifically included or excluded as oAssign default source applications for each file type. |
|
Changes in the File Type Manager are global and will apply to new imports in other cases. Both Turbo Import and Electronic Discovery cases |
•Date Range Filtering - This section allows for filtering based on specified date ranges for files. This filtering is overly inclusive, so entire families of files will be included if even a single embedded file falls within the specified range. Add date ranges by clicking the Add(+) button to the right of the first range, and remove them by clicking the Remove(-) button to the right of the unwanted range.
oFrom - Select a start date for each range by clicking on the appropriate calendar button located in this column.
oTo - Select an end date for each range by clicking on the appropriate calendar button located in this column.
CloudNine™ LAW supports import of all file types. Even if a file type is not supported for printing or conversion, metadata and text may still be extracted. A full list of Supported File Types that are recognized by both CloudNine™ LAW and CloudNine™ Explore during Import, can be found here. Supported File Types
|
|
|
The metadata extracted will be populated in Extended Property fields in LAW. The extended property field names will start with EP followed by the name of the field as it exists in the source document. •Example: if a Word document is imported that contains a custom metadata field called Typist, LAW creates a metadata field during the import called EPTypist. |
oExtract EXIF metadata properties for Image documents - Exchangeable Image File Format (EXIF) is a standard that specifies the format for image, sound, and ancillary tags used by systems that handle the metadata for those files. For example, many image files have EXIF tags for geolocation embedded within them. When enabled, these properties will also be extracted.
|
The metadata extracted will be populated in Extended Property fields. The extended property field names will start with EP followed by the name of the field as it exists in the source document. •EX: if a PNG document is imported that contains a custom metadata field called Colors, LAW creates a metadata field during the import called EPColors. |
oAuto-assign suspect extensions - If the file extension for a source file does not match the file type detected by LAW, then selecting this option will place the detected extension in the DocExt field and the source file extension in the OrigExt field during import.
oIdentify hidden text - Detects specific forms of text hidden within Word, Excel, and PowerPoint documents. If found, the hidden text will be bracketed in-between <<<Start Hidden Content>>> and <<<End Hidden Content>>> within the extracted text. Associated records will also have the HiddenText field set to Y. These types of hidden text can be extracted:
▪Text hidden inside shape controls, such as text boxes.
▪Text specifically formatted as hidden.
▪Hidden spreadsheets, columns, and cells.
▪Hidden slides.
|
|
For folder example please see this page LAW Folder Structure Examples |
•Email Sort Order - Use this drop-down to determine how e-mail records are organized.
•Preview - Displays the resulting folder structure to be expected in the Case Directory based on the levels established above.
|