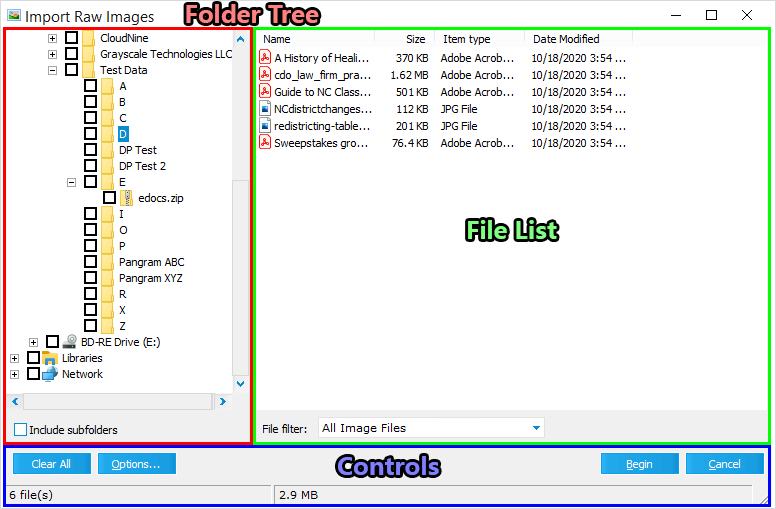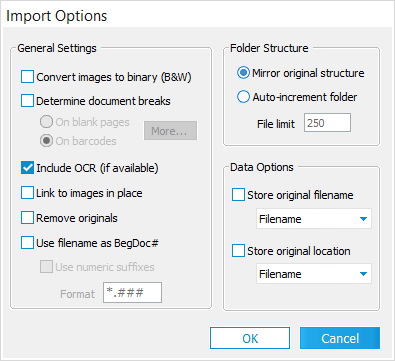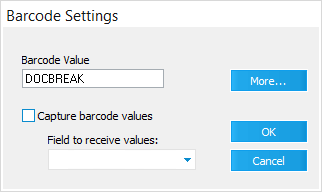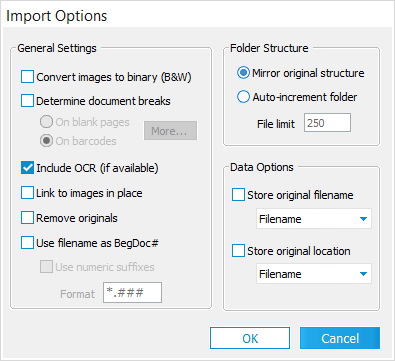  Import Options Import Options
To open the Import Options window, click the Options... button at the bottom-left of the Import Raw Images window.
Adjust the settings here as desired, and then click OK at the bottom to save them. The following settings are available:
General Settings
•Convert images to binary (B&W) - All image files are converted to the black and white color mode. •Determine document breaks - Image files with multiple pages will be split up into separate documents, based on the option selected below: oOn blank pages - Blank pages are used to separate multi-page documents. Click More... to open the Blank Page Detection - Properties window, which will provide additional settings. oOn barcodes - Barcodes are used to separate multi-page documents. Click More... to open the Barcode Settings window, which will provide additional settings. •Include OCR (if available) - Text files associated with the selected images will also be imported when available. •Link to images in place - Instead of copying the image files into the case, links to the originals will be created. •Remove originals - Once the images have been imported, the original files will be deleted. This will not work for images stored on a read-only source. •Use filename as BegDoc# - Uses the file name from each image to generate their BegDoc#. This can lead to duplicate page IDs with images that are already named sequentially. oUse numeric suffixes - The first page of each image will have a BegDoc# generated from their file name, and the remaining pages will include a numeric suffix based on the Format established below. ▪Format - Determines the structure of the Use numeric suffixes setting. The asterisk (*) represents everything appearing before the suffix, the period (.) is used as a separator, and each # thereafter adds a numeric digit to the suffix. The separator can be modified or omitted, and the number of numeric digits can be adjusted.
Folder Structure
•Mirror original structure - The current folder structure of the selected images will be rebuilt within the Case Directory during import. This structure is relative to the top-most folder level selected within the Folder Tree of the Import Raw Images window. •Auto-increment folder - Images will be stored within the currently selected folder of the Case Directory until the File Limit established below has been met. LAW will automatically create additional folders at the same level as the current folder to store the remaining images, maintaining this hard limit. The root image folder should not be selected for this setting, as LAW will be unable to automatically create additional folders. oFile limit - Determines the hard limit for the Auto-increment folder setting.
Data Options
•Store original filename - The original file name of each imported image will be stored within the selected Custom Metadata Field. Use the drop-down below to select the desired field. •Store original location - The original file path of each imported image will be stored within the selected Custom Metadata Field. Use the drop-down below to select the desired field.
 To learn how to create Custom Metadata Fields, see the Creating Fields and List Items topic. To learn how to create Custom Metadata Fields, see the Creating Fields and List Items topic.
|