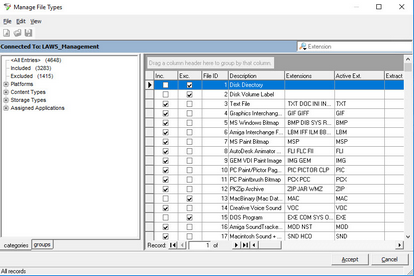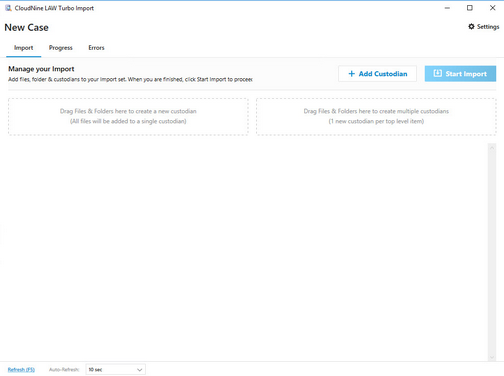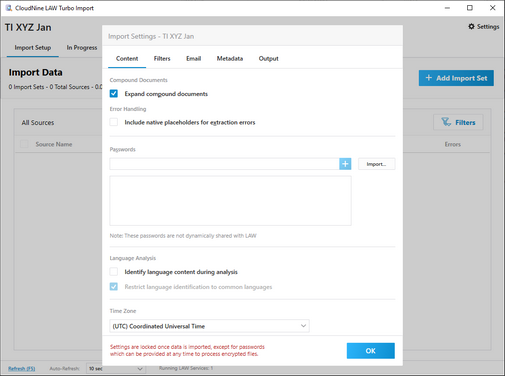You can use the E-Print batch process to print to paper native files that have been imported into a case. You can use the TIFF Conversion to convert native files to TIFF images. The batch process for TIFF conversion supports distributed batch processing. For more information, see Distributed Batch Processing.
|
If you used ED Loader or Turbo Import to import the items that you intend to e-print or convert to TIFF, note that the time zone specified during import will persist when you e-print or convert the items to TIFF. For more information on managing time zone settings during import see either ED Loader import or Turbo Import settings for Time Zones. |
For more information on source applications and file types supported for E-Print, and TIFF, production, see Supported File Types.
![]() To Access the E-Print and TIFF Conversion Output Settings
To Access the E-Print and TIFF Conversion Output Settings
1.From the main window, in the Tools menu, click Batch Process. The Batch Processing dialog box opens. 2.In the Options menu, click E-Print Options or click TIFF Options. Clicking E-Print Options opens the e-Print Options dialog box. Clicking TIFF Options opens the TIFF Conversion Options dialog box.
|
![]() To View or Edit File IDs and Their File Extensions
To View or Edit File IDs and Their File Extensions
•To edit the default list of file types for this feature, place the following setting in the LAW50.ini file located in the application path (i.e. C:\Program Files (x86)\Law50): [TreatNativeAsImage] ImageFileTypes=321;298;146 The default types are shown above, separated by semi-colons. File IDs can be removed from the list and/or other image file IDs can be added. This feature is limited to image files that are supported by the imaging toolkit used by CloudNine™ LAW. An error will be logged if an image is not a supported file type.
|
![]() Tracking Job Status in the Print Spooler
Tracking Job Status in the Print Spooler
You can track the status of a job by finding the separator page name in the print spooler. Finding the name is easier if you understand the rules by which pages are named. The name of each separator page or placeholder sent to the print spooler is formatted as follows:
LAW Batch 000000 - <document identifier> - <description>
•The count to the left of the hyphen increments by one for each job. •<document identifier> is replaced with the DocID, BegDoc#, or, with ID for document separator pages and placeholders that are generated for documents that error during TIFF conversion. LAW will use whichever item is found first in the order shown. Folder breaks will not have the document identifier as they are not associated with a single document. •<description> is replaced by Separator for document separator pages and Placeholder for documents that error during conversion to TIFF. •The name of the print job for native files will display in the spooler as the filename stored in CloudNine™ LAW, such as 01.ntv.doc.
Examples •To create a folder break - E-Print: LAW Batch 000276 - Folder Break •To create a document break - E-Print: LAW Batch 000277 - ID000384 - Separator •To create an error placeholder - TIFF Conversion: LAW Batch 000278 - ID000385 - Placeholder
|