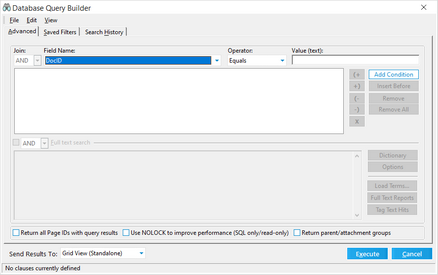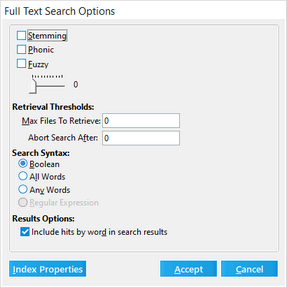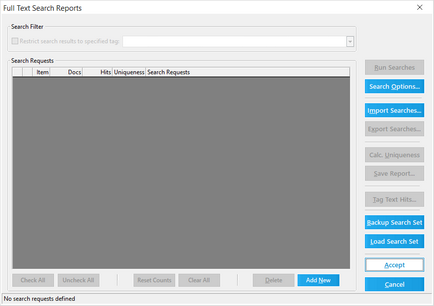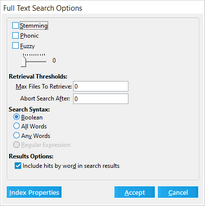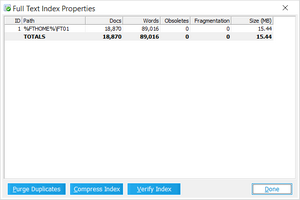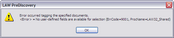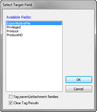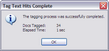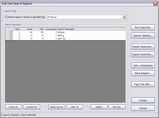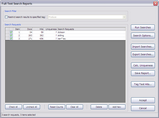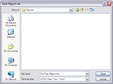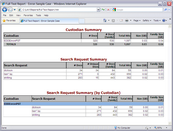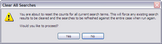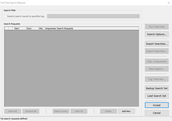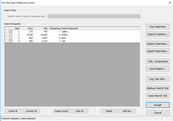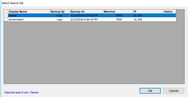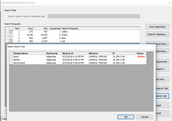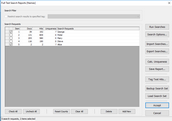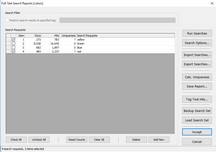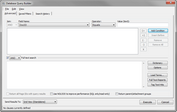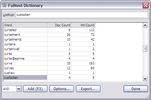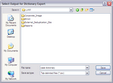Full Text Searching
You can use the Query Builder to perform full text searching of case records, and to perform complex searching by creating a search based on full text and field values.
Note the following facts about full text searching:
•Full text search is supported only for SQL Server-based cases.
•Case records must be indexed prior to searching. For more information on indexing see Full Text Indexing.
You can also use the Query Builder to export the case dictionary.
1.Start the Query Builder. Do one of the following: •From the main window, on the Tools menu click Search Records. Or •On the ribbon, click the Search Records button ( 2.The Database Query Builder dialog box appears.
3.Select Full text search. This is only enabled if you have previously created a Full Text Index. 4.Add terms to the text box by performing any of the following actions: •Type terms separated by spaces directly into the text box. •Click Dictionary, type a term into the Lookup field, click Add (F3), and then click Done. •Click Load Terms, select a text file, select an operator to use, and then click Accept. 5.Configure full text search options as needed. For more information, see the To configure full text searching section in this topic. 6.In the Send Results To list, select a utility to receive search results: •Batch Process •Batch Update •Export Utility •Grid View (Embedded) •Grid View (Standalone) •Report Viewer 7.Click Execute. After you run a search it is automatically saved in the Search History tab.
|
The search options defined in the Full Text Search Options dialog box from the Database Query Builder dialog box are saved at the user level and only apply to the full-text searches in the Database Query Builder dialog box. These search options do not apply to search queries in the Full Text Search Options dialog box.
1.From the main window, on the Tools menu click Search Records. 2.In the Database Query Builder dialog box select Full text search check box and then click Options. The Full Text Search Options dialog box appears. 3.Configure full text search options as needed: •Stemming - includes records in the result set that contains words with variant endings compared to the search term. For example, the search term depend will return records that contain depend, depends, depending, etc. •Phonic - includes records in the result set that contains words that sound similarly to the search term. For example, the search term pear will return records that contain pair, per, pure, etc. •Fuzzy - includes records in the result set that contains words with similar spelling as the search term. For example, the search term case, might return records that contain cash, cale, cake, etc. You set the fuzzy value to a number between 1-10, with 1 being the least fuzzy and 10 the most. •Retrieval thresholds •Max files to retrieve - Sets an upward limit on the number of files to return. In any new case the default maximum number of files to retrieve is unlimited, which appears in the field as 0. •Abort Search After - Sets an upward limit on the number of files to search. The default value for this field is unlimited, which appears in the field as 0. •Search syntax •Boolean - Supports standard AND/OR connectors between search terms. •All Words/Any Words - Alternative to using Boolean that implies all AND’s and OR’s respectively between words. •Include hits by word in search results - When enabled, LAW will include a temporary ft_HitsByWord field in the search results in the standalone grid. For each document, this field contains the search words that matched each document and the frequency of those words. Search words and their frequency are comma-separated and multiple search words are separated by a hard return character. 4.Click Accept.
|
You can create a Tag (Boolean) field value and then apply it to query results, by using the Tag Text Hits feature. This feature can be a quicker alternative to running a search and then having to wait for the search results to populate a grid display, and tagging documents from that interface (if needed), especially when dealing with large amounts of data. The flagged field can later be queried to pull results or used in conjunction with other queries.
To tag text hits 1.From the main window on the Index menu click Modify Fields. 2.Create a tag field or a numeric field. The following list provides considerations for choosing the field type and name: •Name the field after the search term in some way, for example "contains_Smith". •Create a document-level tag (Boolean) field if you want simply to record whether or not the record contains the search term. Records that contain the term are marked Yes, else No. •Create a numeric index field if you want a count of the number of text hits found in each record. 3.After the field is created, on the Tools menu click Search Records. 4.Select Full text search check box and then provide search terms. 5.Click the Tag Text Hits button. The Select Target Field dialog box appears with all user-defined tag and numeric fields listed. 6.Select the field to be used as the target field and then click OK. After the query has run a message box provides a summary. It lists the number of affected documents, the total number of hits, and the elapsed time.
|
You can search for multiple words that occur in a specified sequence by entering the sequence of words to be searched into the full text search text box. If the search syntax is set to Any Words or All Words, then the sequence of words must be wrapped in quotes to prevent the search from inserting AND's or OR's between the words in the sequence.
Example searches
Note the following about multiple term searching: •Wildcards can be incorporated into term searches to match all or part of the words in the sequence similar to a single term search with the added restriction that the wildcard occur in sequence. •Each word in the term is always counted as a hit in the ft_HitCount column and highlighting view. The search query "Security Code" will return a minimum of two hits (one for each of the two words that comprise the term). Full Text reports count the occurrence of the entire term as one hit, as do counts in the ft_HitsByWord column which is controlled by the "Include hits by word in search results" Full Text Search Option
|
This topic section describes noise words, their impact on search, and how to edit the list of noise words.
What are noise words?Noise words are words that are ignored by the indexer because they occur so commonly that they are of little use in searching content.
How noise words impact searchThe effect of noise words in a search query typically manifests itself when searching for terms or word sequences. The search engine effectively treats a noise word in a search query as a word-level wildcard, matching any word that occurs at that position. Effectively, a noise word is processed as an "any word" wildcard (*), so in the above example the search query is processed as: Harold * Cat. A single word search query for a noise word will return no records. For example, a search query for the term "because" would yield no results.
Examples The following table describes examples of how the noise word "The" effects search.
To edit the noise word list LAW manages noise words at the application level in a file named noise.dat. This file is located in the DTConfig folder which can be found in the installation path of CloudNine™ LAW. 1.Use Notepad or some other text editor to open the noise.dat file. 2.Add or remove noise words from the list. 3.Save the file. 4.On the Tools menu click Full Text Index and then click Re-Index All Documents.
|
The Full Text Search Reports feature can be used to create Full Text Reports based on a single search or multiple search queries and to run multiple text search queries at once to obtain document and hit counts without returning records to the grid. You can also tag search queries and view search results for tagged search queries in the Full Text Search Reports dialog box, as well as calculate the uniqueness of a search query compared to the other selected search queries currently in the Full Text Search Reports dialog box.
|
After you run a full text search in a standalone grid, you can save the search results in a user-defined, document-level memo field.
To save results to a memo field 1.Run a full text search. 2.When the results display in the grid on the Tools menu click Persist Text Hits. 3.In the Persist Text Hits dialog box click the Target field for preserving text hits drop-down list and then either: •Select an existing memo field. Or •Select <Create New Field...> and then follow prompts to create a new memo field. 4.Click Accept. If hits already existed in the field, the new, unique values will be appended, with each hit separated by a semi-colon.
|
The case dictionary can be exported from the Fulltext Dictionary dialog box. The dictionary export creates a UCS-2 tab-delimited CSV file. The CSV file contains a listing of every word in the case's full-text index, and includes the document and hit count for each word. The dictionary export supports words containing Unicode characters.
1.From the main window, on the Tools menu click Search Records. Clicking Search Records opens the Database Query Builder dialog box . 2.On the Advanced tab, click the Dictionary button. Clicking the Dictionary button opens the Fulltext Dictionary dialog box. 3.Click the Export button. Clicking the Export button opens the Select Output for Dictionary Export dialog box. 4.Browse to where you want to save the dictionary .csv file 5.In the File name field, type the file name, and then click Save. Clicking Save generates the dictionary .csv file and opens the Open Output File Now message. 6.Click Yes to view the dictionary .csv file or click No to return to the Fulltext Dictionary dialog box.
|