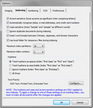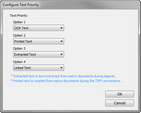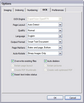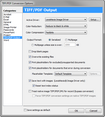Full-text Indexing
To perform full-text searches, the text for the records must first be indexed. The following indexing capabilities are offered by CloudNine™ LAW:
•Allow automatic indexing occur after you:
•Use ED Loader or Turbo Import to create new records.
•Import a case.
•Import raw images if the new record has associated text.
•Create scanned images and then OCR them.
•Manually start the indexing process as necessary.
•You can reindex documents, for example when you import a load file that contains records with text; or after you add text to previously indexed documents, as when you perform OCR or TIFF conversion after import.
•You can also disable automatic indexing as a post import action in ED Loader.
Before you perform any action that involves indexing, consider configuring indexing options. Indexing options provide you with control over how certain words, punctuation, and other text elements are handled during indexing. Auto-indexing can also be enabled from this form. 1.On the Tools menu, click Options. 2.Click the Indexing tab. The Indexing tab appears. 3.Set the general options as needed: •Accent-sensitive - The indexer will take accents into account in indexing words with this option enabled. For most users this is not recommended because this option increases the chance of missing the retrieval of a document if an accent was omitted in one letter. •Automatically recognize dates, e-mail addresses, and credit card numbers - Enable this option to have the indexer scan for anything that looks like a date, e-mail address, or credit card number during indexing. •Case-sensitive - The indexer will take capitalization into account in indexing words when this option is enabled. In a case-sensitive index, "CREDIT", "Credit", and "credit" would be three different words. This option can be useful, for example, when you are searching for a term, such as a capitalized name that can be confused with a common non-capitalized word. •Ignore duplicate documents during indexing - When enabled prior to indexing, LAW will not index any duplicate records in the case. Duplicate records have a DupStatus of either G or C. The "parent" duplicate, DupStatus=P, is also included. Enabling this option can help to increase performance of indexing, searching, and review because only text from unique files is added to the index. •Insert word breaks between Chinese, Japanese, and Korean characters - Check this box if you plan to search Chinese, Japanese, or Korean documents that do not contain word breaks. Some Chinese, Japanese, and Korean text does not include word breaks. Instead, the text appears as lines of characters with no spaces between the words. Because there are no spaces separating the words on each line, the indexer sees each line of text as a single long word. To make this type of text searchable, enable automatic insertion of word breaks around Chinese, Japanese, and Korean characters so each character will be treated as single word. •Use local folder for temporary files during indexing - During indexing, the dtSearch Engine may need to create temporary files to store word lists that are too large to fit into memory. By default, these files will be placed in the index folder. Use this setting to instruct the indexer to use the local user’s temporary folder for these files. The indexer will automatically delete the word list files when the index update completes. This is the recommended setting for cases on network drives, NAS, or SAN devices. •Maximum index partitions - By default, 16 is selected. You can select up to 32 index partitions. When 16 is selected, the machine running the indexing process will use up to 16 index partitions. The default index partition size is 125,000 documents. The index partition size determines the maximum number of documents that can be added to an index partition before creating another partition. •Maximum index workers - By default, 2 is selected. You can select up to 16 index workers. When 2 is selected, the machine running the indexing process will use 2 workers per available processor, with a limit of 8 workers. If a machine has more than 8 processors, only a maximum of 8 workers will be used. 4.Set options for handling hyphens in terms as needed: •Treat hyphens as spaces - This is the default method of handling hyphens for indexing. For example, "first-class" would be treated as "first class." •Treat hyphens as searchable - Hyphens are treated as searchable text. For example, "first-class" would be indexed as "first-class." •Ignore hyphens - Hyphens are ignored during indexing. For example, "first-class" would be indexed as "firstclass." •All three - Applies all of the above options to allow multiple ways of finding text. 5.If necessary, change the priority of the type of text to index. For more information, see the next section in this topic, To change the text priority order. 6.Click OK.
|
Records in LAW can have up to four types of text: text extracted from a document by optical character recognition (OCR), printed text, text extracted from electronic documents, and text from the text document linked to a document. Only one type of text for each record can be included in the index at any given time. The default priority is: 1.OCR Text 2.Printed Text 3.Extracted Text 4.Linked Text
Note the following facts that apply to text priority: •If the default values above are used, OCR text will be indexed. If OCR does not exist for a document, then printed text is used. If no OCR or printed text is available, extracted text is indexed. If no OCR, printed, or extracted text exists for a document, the text from the text file linked to the document will be indexed. Documents are linked to a text file if the "Link to source files in place when importing load files" check box was selected on the Preferences tab in the Options dialog box (Tools menu > Options), and the document was imported into LAW using a load file. •The sequence of priority can be changed as needed. •For positions 2, 3, and 4, you can select <None> to remove alternate text types from consideration for indexing.
To change text priority order 1.On the Tools menu, click Options. 2.Click the Indexing tab. 3.Click the Configure button. The Configure Text Priority dialog box appears. 4.Choose the desired text types for options 1, 2, 3, and 4. For example, to include only a particular type in the index, such as Extracted Text, choose Extracted Text for Option 1, and then choose <None> for options 2, 3, and 4.
|
Documents must be in a "flagged" state in order to be included in the indexing process. A document that is flagged for indexing means that it will be indexed when you run the indexing process manually. The steps required to flag or reset flags on documents depend on whether you are setting this on an OCR operation, a TIFF conversion, or whether flagging or reset will occur on one folder or a set of folders.
To set the option to reset text index status for OCR 1.From the main window, on the Tools menu, click Options, and then click the OCR tab. 2.The OCR Options dialog appears. 3.Select [OCR] Reset text index status to reset text index status for OCR processing of individual records or batches of records. Clearing this option will prevent LAW from re-flagging the document for indexing after the OCR process is performed. This means the OCR text for affected records will not be searchable in CloudNine™ LAW.
To set the option to reset text index status for TIFF conversion 1.From the main window, on the Tools menu, click Batch Process. 2.In the Batch Process dialog, on the Options menu, click TIFF Output. 3.The TIFF Conversion Options dialog appears. Do one of the following: •Select [TIFF Conversion] Reset text index status to reset the status and allow indexing to occur again. Or •Clear [TIFF Conversion] Reset text index status to prevent LAW from re-flagging the document for indexing after the TIFF conversion and printed text is created. This means the printed text for affected records will not be searchable in CloudNine™ LAW.
To manually flag documents for indexing In certain situations, one or more documents may need to be manually flagged for indexing. For example, if the OCR text for a document was deemed unusable and deleted outside of CloudNine™ LAW, the document could be manually re-flagged for indexing so the printed text for that document would be indexed instead.
To reset the text index flags for documents in one folder 1.In the main form, select the documents in the document list. 2.On the Edit menu, click Reset Full Text Flags, and then select ON. To remove the flag, choose OFF instead.
To reset all documents or documents that span folders 1.From the main form, click click Tools and then click Display All Records. The standalone grid opens. 2.In the standalone grid, on the Tools menu, click Reset Full Text Flags, and then click ON to enable records to be reindexed, or OFF to prevent records from being reindexed. The full text index flags for all documents in the current record set are set to ON or OFF. For more information about the text flag values stored in this field, see the _FTIndex field values section in this topic. After the desired documents have been flagged, they can be indexed. 3.In the main form, on the Tools menu, click Full Text Index and then click Index New Documents.
|
An auto-indexing feature is available for indexing text as a background process, allowing text to be indexed as records are being imported rather than waiting for an EDD import to complete.
1.On the Tools menu, click Options and then click Indexing. 2.Set options as needed. When records with associated text are imported via the LAW case import, LAW will prompt to index once the import has been completed.
|
If the indexing is not performed immediately after the ED import, it may be performed at any time thereafter.
•On the Tools menu, click Full Text Index, and then click Index New Documents. The Index New Documents feature will index any records that are "flagged" to be indexed.
|
A case can be reindexed if needed.
1.From the Tools menu, click Full Text Index, and then click Re-Index All Documents. Clicking Re-Index All Documents opens the Confirm Re-Index All Documents dialog box. 2.Click Yes to reindex all documents in the case. The Re-Index All Documents feature is useful in the event an indexing option needs to be changed or the index has somehow become corrupt.
|
The _FTIndex system field is automatically created when a case is ED-enabled. It holds a numeric code that represents the status for the indexing process.
The possible values for this field are: 0: No text is available for indexing. 1: The record has text that is ready for indexing. 2: The record was flagged again for indexing but has not yet been reindexed. 3: The record text is indexed.
|
1.On the Tools menu, click Search Records. The Query Builder starts. 2.Select the Full text search check box. 3.Click the Options button, and then click the Index Properties button. The Full Text Index Properties dialog box appears. This screen provides details about the full-text indexes for the current LAW case, such as the size and the number of indexed documents and words in each index. 4.Select options as needed: •Purge Duplicates - This function removes all records that were flagged as duplicate records in LAW (DupStatus=G or C) from the full text index. This feature will first scan the case and then return the duplicate count in a message box. •Click Yes to remove the duplicates from the index or click No to cancel. To prevent these records from being included prior to indexing, use the Ignore duplicate documents during indexing option. •Compress Index - Compressing the index removes obsolete records from the index. Obsolete records may include documents that were deleted from the case or records that were removed from the index using the Purge Duplicates feature. These obsolete documents are not returned in searches. If the "ObsoleteCount" value in this dialog is greater than zero, use the Compress Index function. •Verify Index - This function will check the full text index for problems or corruption. If any issues are discovered, an error will be returned after running the verify and the case will likely need to be reindexed.
|
1.In the main window, on the File menu, click Import and then click Electronic Discovery. 2.Click the Settings tab and then select Post Import Actions. 3.Select or de-select Perform full-text indexing as necessary. If the Perform full-text indexing option is enabled, after import you will be prompted to choose whether to index the text of the new documents. If the setting is disabled, import will complete without your having the option to perform full-text import.
|