In addition to creating tags in the Tags task pane and the Tag and Issue Management dialog box, you can write tags directly into the .trk file. This is useful if you want to transfer many tags from one database to another database.
You can manually add individual tags to a database's .trk file, or can copy the tags from one database's .trk file to another database's .trk file.
To Manually Add a Tag to a TRK File
1.In Concordance Desktop, open the database you want to add a tag.
2.On the Tools menu, click Manage List Files to open the List File Management dialog box.
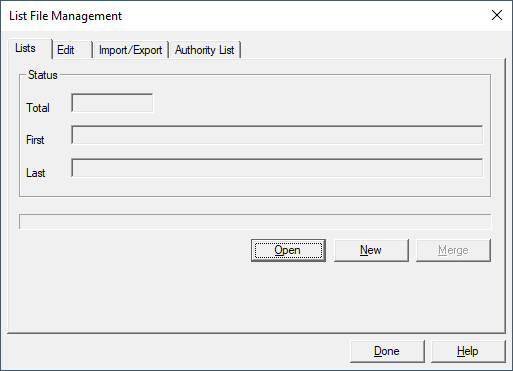
3.On the Lists tab, click the Open button.
4.In the Open dialog box, locate and open the database's .trk file.
i.The selected .trk file's data is loaded into the List File Management dialog box.
5.Click the Edit tab to view all of the records in the database's .trk file.
6.In the Key field, replace the existing text in the field with the new tag name, make sure that the tag name begins with the $ symbol.
i.To add the tag to an existing tag folder or create the tag in a new folder, add the folder name before the tag name and separate the folder name and tag name with the » ASCII character 187. The character is used to identify the folder structure of the tag.
ii.For more information about delimiter characters, see About delimiter characters.
iii.Examples:
1.To add a tag, type $Tag Name.
2.To add a tag to an existing or new tag folder, type $Folder Name»Tag Name.
7.If this is a new tag that has not been applied to any documents in the database, type a zero in the Data value field.
8.Click the Add button.
i.Clicking the Add button adds the tag to the database's .trk file, and the record list on the Edit tab.
9.Click the Done button to close the List File Management dialog box.
10.Open the Tags task pane or Tag and Issue Management dialog box to verify that the new tag and tag folder are now displayed.
i.If the Tags task pane was open while you added the tag, the newly added tag and folder will not be displayed until you leave and reopen the Tags task pane. For example, open the Databases task pane and then reopen the Tags task pane.
To Copy Tags from One Database to Another
To copy tags from one database to another, you first need to export the tags and then import the tags into the other database.
To Export Tags from a Database
1.In Concordance Desktop, open the database you want to copy tags from.
2.On the Tools menu, click Manage List Files.
i.Clicking Manage List Files opens the Lists tab in the List File Management dialog box.
3.Click the Open button.
4.Locate and open the database's .trk file.
i.Clicking Open loads the selected .trk file's data into the List File Management dialog box.
5.Click the Import/Export tab.
6.Select the Export option in the Import/Export section.
i.By default, in the Data value delimiter section, the Include data values check box is selected, the Comma delimiter option is selected.
ii.List files exported or imported with both the key value and the data value must use a delimiter to separate them. The key entry is always first, followed by a delimiter, and then the numeric data value.
7.To export the database's tags, leave the Include data values check box selected, and select the applicable delimiter.
i.If the delimiter is not a comma or tab, click the Other option and select the applicable delimiter from the delimiter list.
|
The delimiters available from the delimiter list may appear as square symbols or may not be displayed. How this list is displayed depends on the computer's language environment. The delimiters listed in the About delimiter characters topic use the Tahoma font, which displays the characters regardless of the language environment. All of the characters listed in the delimiter character list can be selected as the delimiter, even if the symbols they represent do not appear in the delimiter list. To see the list of available delimiter characters, see About delimiter characters. |
8.In the Range section, select one of the following:
•All entries – All entries in the database's .trk file are exported
•Range – Only the range defined in the From and To fields is exported from the database's .trk file. If you select Range, in the From field type the first entry in the range, and in the To field, type the last entry in the range.
9.Click the Export button.
i.Clicking the Export button opens the Save As dialog box.
10.Browse to where you want to save the .txt file generated by the export, type the .txt file name in the File name field, and click Save.
i.Clicking Save saves the .txt file in the directory you selected and closes the Save As dialog box.
11.Click the Done button to close the List File Management dialog box.
12.In any text editor program, navigate to and open the exported .txt file.
|
Delimited text files can be opened with any text editor program, such as Notepad. We recommend using an advanced text editor program like TextPad or UltraEdit. |
i.All Concordance Desktop database tag and tag folder entries in the exported .txt file begin with a $ symbol.
13.Select all records in the .txt file that do not begin with the $ symbol, and delete them.
i.There should now only be tag and tag folder records in the .txt file.
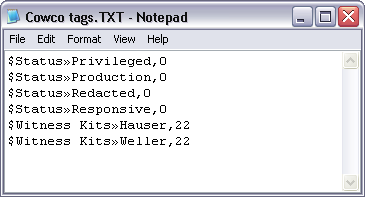
14.Save the modified .txt file and close the file.
|
If you do not want to overwrite the originally exported .txt file, be sure to save the modified .txt file with a different file name. |
To import Tags from Another Database
1.In Concordance Desktop, open the database you want to copy the tags from.
2.On the Tools menu, click Manage List Files.
i.Clicking Manage List Files opens the Lists tab in the List File Management dialog box.
3.Click the Open button.
4.Locate and open the database's .trk file.
i.Clicking open loads the selected .trk file's data into the List File Management dialog box.
5.Click the Import/Export tab.
6.In the Import/Export section, select the Import option.
i.By default, in the Data value delimiter section, the Include data values check box is selected, the Comma delimiter option is selected.
ii.List files exported or imported with both the key value and the data value must use a delimiter to separate them. The key entry is always first, followed by a delimiter, and then the numeric data value.
7.To import the tags .txt file from the other database, leave the Include data values check box selected, and select the applicable delimiter option.
i.If the delimiter is not a comma or tab, click the Other option and select the applicable delimiter from the delimiter list.
|
The delimiters available from the delimiter list may appear as square symbols or may not be displayed. How this list is displayed depends on the computer's language environment. The delimiters listed in the About delimiter characters topic use the Tahoma font, which displays the characters regardless of the language environment. All of the characters listed in the delimiter character list can be selected as the delimiter, even if the symbols they represent do not appear in the delimiter list. To see the list of available delimiter characters, see About delimiter characters. |
ii.The options in the Range section are not used during the import.
8.Click the Import button.
i.Clicking the Import button opens the Open dialog box.
9.Browse to where you saved the modified tags .txt file, click the file name, and click Open.
i.Clicking Open imports the tags and tag folders in the modified tags .txt file into the database.
10.Click the Done button to close the List File Management dialog box.
11.Open the Tags task pane or Tag and Issue Management dialog box to verify that the imported tags and tag folders are now displayed.
i.If the Tags task pane was open while you imported the tags, the imported tags will not be displayed until you leave and reopen the Tags task pane. For example, open the Databases task pane and then reopen the Tags task pane.