The Import Tags and Export Tags commands in the Tag and Issue Management dialog box provide the necessary tools to quickly copy tag structures between databases without having to create them manually. You can create a text file from scratch that contains a list of tags and folders similar in format to adding tags using the .INI file. The » ASCII character » (ASCII 187) is used to identify the folder structure for the tags.
|
Tags and tag folders do not support Unicode characters or high-end ASCII characters. Only ASCII (values 032-126) characters are allowed. If a tag name or tag folder name contains an invalid character, you are prompted to make corrections. |
When creating a tag file, each line represents a tag and every folder must have a tag. The text file format should be written as follows:
Type |
Structure |
Example |
|---|---|---|
Single Tag |
Tag |
Junk |
Tag with Folder |
Folder»Tag |
Status»Reviewed |
Nested Folders |
Folder»Folder»Tag |
Production»Production001»To_Produce |
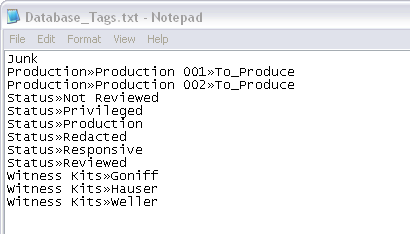
If you have an existing tag list setup in a Concordance Desktop database, you can export the tags and then import the file into any new or existing database. Only public folders and tags are exported, no personal folders and tags.
To Import Tags from a Text File
1.Make sure that the text file you want to import is formatted correctly.
2.On the Tools menu, click Manage Tags/Issues.
3.In the Tag and Issue Management dialog box, click Import Tags.
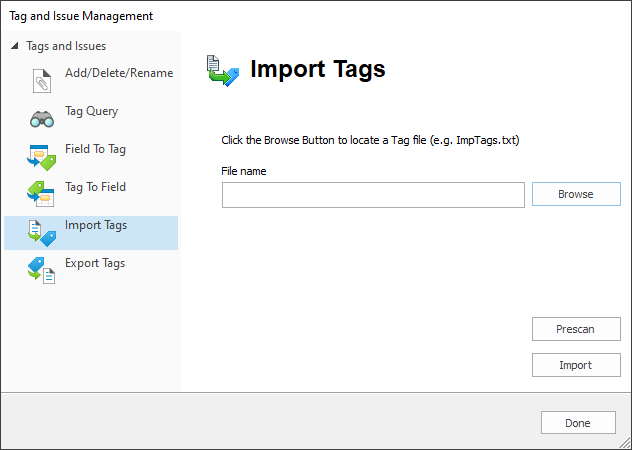
4.Click the Browse button, locate and select the text (.txt) file for the tags you want to import, and then click Open.
5.(Optional) Click the Prescan button to scan the file for unsupported characters, tag names that are longer than 199 characters, and any delimiter issues.
6.When the Prescan is complete, do one of the following:
•If no errors are found, click Done to close the Prescan dialog box.
•If errors are displayed in the dialog box, click the Export button to export the list to a comma separated (.csv) formatted file, find and fix any errors, and then rerun the Prescan to ensure all the errors have been resolved.
8.Click the Import button.
9.When finished, click Done and then verify that the Tags pane contains the tags imported from the text file.
To Export Tags to a Text File
1.On the Tools menu, click Manage Tags/Issues.
|
Issue tags cannot be exported unless the tag is applied to a Concordance Desktop record. |
2.In the Tag and Issue Management dialog box, click the Export Tags button.
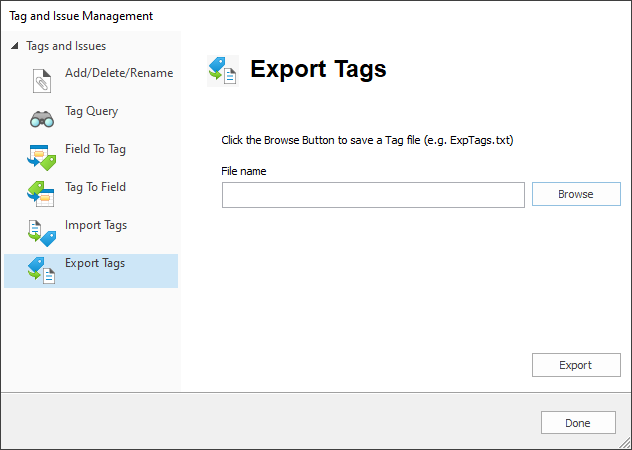
3.Click the Browse button, navigate to the location where you want to save the tags text (.txt) file, and then then click Open.
4.Click the Export button.
5.When finished, click Done, and then open the exported text file, and review the exported folders and tags.