The Concordance Viewer in Concordance Desktop opens a separate window and displays the document associated to the record you currently have open in the Concordance Desktop database. Using the tools in the viewer, you can review documents, navigate between documents, apply markups (annotations), and adjust the display of the documents.
The viewer work area displays the image of the current document with any markups that have been applied. The viewer allows you to continuously scroll through all the documents without having to select the next document. Selecting next page or pressing the page down key when on the last page of the current document will scroll the view to the first page of the next document. You can also use the mouse wheel to scroll through pages while viewing a document.
The Thumbnails pane in the viewer displays small images of the pages of the current document. Thumbnail navigation can be achieved with the mouse wheel and the up and down arrow keys.
The pane on the right can be toggled between document Properties and markup History. Currently, document Properties consists of the fields and values for the document from the database, while markup History displays the markup history for the document.
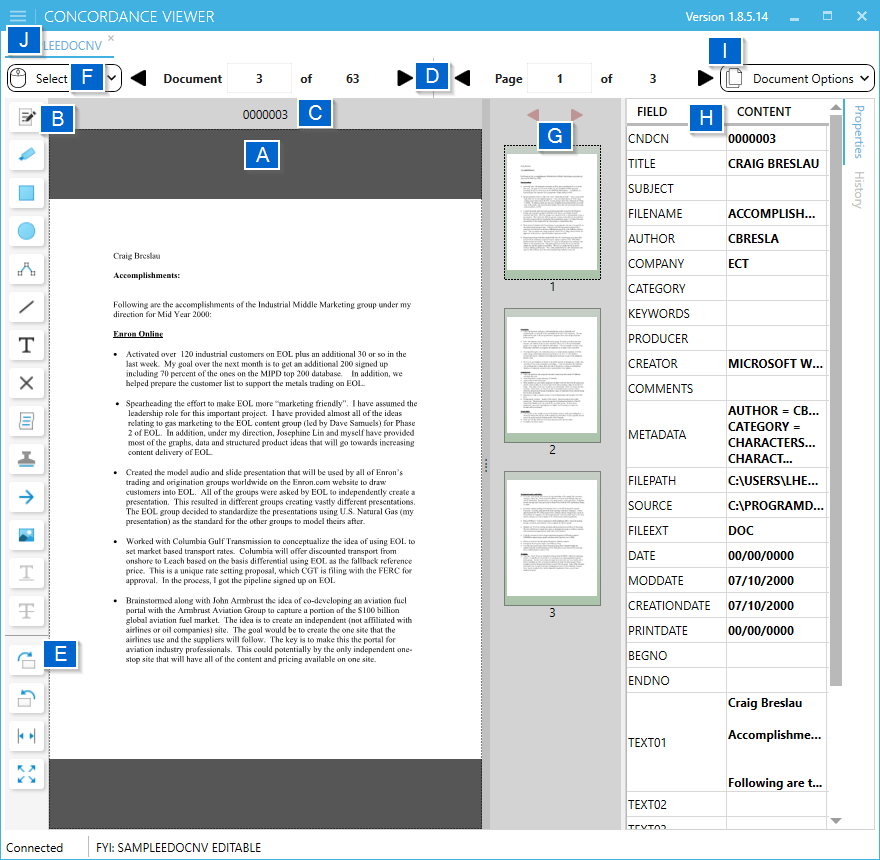
(A) Viewer work area (B) Markup toolbar (C) Markup properties toolbar (D) Navigation toolbar (E) View toolbar (F) Mouse Mode (G) Thumbnails pane (H) Document information pane (I) Document Options (J) Viewer Menu
Viewer Menu
The Viewer Menu can be accessed by selecting the hamburger ![]() icon in the upper left corner of the viewer.
icon in the upper left corner of the viewer.
Menu Item |
Description |
|---|---|
|
Closes the Viewer Menu and returns to the viewer. |
|
Closes the Concordance Viewer. |
|
Opens the Concordance Printing dialog. |
|
Opens the Concordance Desktop Answer Center. |
Mouse Mode
The Mouse Mode determines how the mouse will function while performing various actions. It is important to make sure the mouse mode is set appropriately based on what you want to do in the Concordance Viewer.
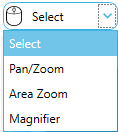
Mouse Mode |
Mouse Cursor |
Description |
|---|---|---|
Select |
Arrow |
Allows for selecting items or areas on the page to apply and edit markups. Most markup activities will use this mouse mode. |
Pan/Zoom |
Magnifying Glass |
Mouse wheel in this mode zooms in/out on the displayed image |
Area Zoom |
Precision (Cross) |
Use the mouse to select an area on the page. Cursor changes to magnifying glass, then click inside the selected area to zoom that selection. |
Magnifier |
Magnifying Glass |
Hold the left mouse button to display a zoom area. You can move this area around to magnify an area on the page. |
Document Options
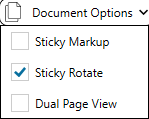
Document Option |
Description |
|---|---|
Sticky Markup |
When selected, it retains the last selected markup. This setting allows multiple applications of the same markup without having to select the markup again from the markup toolbar. |
Sticky Rotate |
When selected, it retains the rotated settings as you page through a record. This setting is especially helpful if you are reviewing a spreadsheet. Sticky rotate is also effective when viewing a homogenous population of documents that all need rotation. Sticky rotate is retained between document navigation until the setting is unchecked. |
Dual Page View |
Displays the pages of a document in two columns in the viewer. The first page is top left. The second page is top right. If there are more than two pages in the document then the third page is second from the top on the left. The number of rows of pages depends on the image size. |
The Markup Toolbar
The Markup toolbar provides a variety of tools for adding markups (annotations) to a document during the review process.
Tool |
Name |
Description |
|---|---|---|
|
Area Redaction |
Blocks out areas on the page that are considered confidential or sensitive from being viewed or copied after production. If text is selected, then it redacts the selected text. |
|
Highlighter |
Highlights the selected text. |
|
Rectangle |
Draws a rectangle around the selected area on the page. |
|
Ellipse |
Draws an ellipse around the selected area on the page. |
|
Connected Lines |
Draws a jointed line on the page. |
|
Line |
Draws a straight line in any direction on the page. |
|
Text |
Places a box that contains text on the page. |
|
Crossout |
Draws an X on the page. |
|
Note |
Places a box on the page to hold short notes. |
|
Stamp |
Places a predefined stamp on the page. |
|
Arrow |
Draws a line with an arrow. |
|
Image |
Places an external raster image (JPG, BMP, or PNG) on the page. |
|
Strikethrough |
Draws a strikethrough line over the selected text.* |
|
Underline |
Draws an underline under the selected text.* |
|
Strikethrough and Underline markup tools are only available if the document contains selectable text and text is selected. |
The Markup Properties Toolbar
The Markup properties toolbar displays properties you can set for the selected markup tool when adding or editing a markup. The properties of the toolbar changes depending on the type of markup selected.
Markup Type(s) |
Markup property toolbars |
Name |
|---|---|---|
Redaction |
|
Redaction |
Text, Note, and Stamp* |
|
Text |
Image |
|
Image |
Rectangle and Ellipse |
|
Shapes |
Line, Connected Lines, Crossout, and Arrow |
|
Lines |
Highlighter |
|
Highlighter |
Redaction
The types of lines markup toolbar contains several properties for defining the line markups in the viewer such as color, width, and line style. Sets the reason for redaction. The reason for redaction will be displayed in the center of the redacted area when redactions are selected to be included in produced documents.
![]()
Property |
Description |
|---|---|
Colors |
Sets the color to use for the redaction. See more details about the Color Picker below. |
Redaction Reason |
Sets the reason for the redaction. This may be blank. |
CNDCN |
The document's CNDCN is listed. |
More information on applying redaction markups can be found in the Annotating documents section of the Answer Center.
Text
The text markup toolbar contains several properties for designing text markups in the viewer such as color, font style, size, and effects.
![]()
Property |
Description |
|---|---|
Colors |
Sets the color for the font and the surrounding text box. See more details about the Color Picker below. |
Font Name |
Select from the font style drop-down list. |
Font Size |
Select from the font size options drop-down list*. |
Background Color |
The default for the text background can be changed using the color drop-down list and selecting an alternative color. |
Underline, Italic, Bold |
Clicking on U (Underline), I (Italic), and/or B (Bold) adds effects to the font. When an effect is selected, the icon is highlighted |
CNDCN |
The document's CNDCN is listed. |
|
The stamp markup doesn't have the property for size as it automatically adjusts to the size of the text box. |
More information on applying text, note, or stamp markups can be found in the Annotating documents section of the Answer Center.
Image
![]()
The image toolbar allows the loading of images so that an external raster image (JPG, BMP, or PNG) can be placed on the page.
Property |
Description |
Ellipsis |
Opens Image Markup window to browse to (JPG, BMP, or PNG) to apply to image. |
CNDCN |
The document's CNDCN is listed. |
Shapes
The shapes markup toolbar contains several properties for designing graphic markups in the viewer such as color, width, line style, and fill.
![]()
Property |
Description |
|---|---|
Colors |
Sets the color for the shape and fill if enabled. See more details about the Color Picker below. |
Line Width |
Sets the width of the lines in the shape. |
Line Style |
Sets the style of the line (solid, dashes, dash-dot, or dots). |
Fill |
Fills the shape to make a solid image |
CNDCN |
The document's CNDCN is listed. |
More information on applying rectangle or ellipse markups can be found in the Annotating documents section of the Answer Center.
Lines
The types of lines markup toolbar contains several properties for defining the line markups in the viewer such as color, width, and line style.
![]()
Property |
Description |
|---|---|
Colors |
Sets the color for the line type. See more details about the Color Picker below. |
Line Width |
Sets the width of the lines. |
Line Style |
Sets the style of the line (solid, dashes, dash-dot, or dots). |
CNDCN |
The document's CNDCN is listed. |
More information on applying line, connected lines, crossout, and arrow markups can be found in the Annotating documents section of the Answer Center.
Highlighter
The highlighter toolbar contains the ability to change the color of the highlighter tool.
![]()
Property |
Description |
Colors |
Sets the color for the highlighter. The result is transparent with this tool. See more details about the Color Picker below. |
CNDCN |
The document's CNDCN is listed. |
Color Picker
The color picker is separated into three sections: Theme colors, Standard colors, and Recent colors.
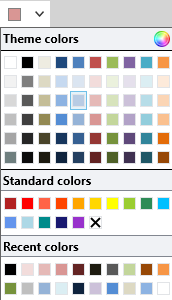
By selecting the color wheel, you can select a custom color.
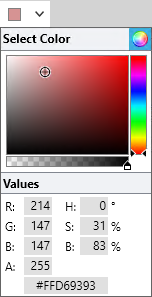
A specific color can be selected by entering the designated values in the appropriate fields or by moving the color bar on the right and selecting the corresponding tone in the main square. The bar immediately below the main square adjusts the transparency level of the selected color.
|
Redactions may appear transparent in the Concordance Viewer but will be fully redacted and overlaid with a solid color when produced. |
The Navigation Toolbar
The Navigation toolbar allows you to move between documents and records. See, Displaying documents in the Concordance Viewer.
![]()
Tool |
Name |
Description |
|---|---|---|
|
Previous Document |
Navigates to the previous document in a single or concatenated set of Concordance Desktop databases. |
|
Next Document |
Navigates to the next document in a single or concatenated set of Concordance Desktop databases. |
|
GoTo Document |
Navigates to a specified document within the current query. |
|
Previous Page |
Navigates to the previous page in a multi-page document shown in the viewer, or the next document if on the last page of the current document.* |
|
Next Page |
Navigates to the next page in a multi-page document shown in the viewer. |
|
GoTo Page |
Navigates to a specified page within a document. |
|
If you are on the first page of a document and press Previous Page then you will go to the first page of the prior document not the last page of it. |
The View Toolbar
The View toolbar adjusts the size and orientation of the current document.
Tool |
Name |
Description |
|---|---|---|
|
Rotate Clockwise |
Rotates the document in 90 degree clockwise increments. |
|
Rotate Counterclockwise |
Rotates the document in 90 degree counterclockwise increments. |
|
Fit to Width |
Adjusts the zoom width so that the entire width of the document appears in the workspace. |
|
Best Fit |
Adjusts the image size so that the entire image of the document appears in the workspace. |
The Thumbnails Pane
You can hide or show the Thumbnails pane by clicking the expand thumbnails button ![]() on the left side of the thumbnails pane.
on the left side of the thumbnails pane.
The Thumbnails pane displays small images of the pages within the current document. The thumbnail image for the currently selected page is displayed with a dotted line around it. If a page contains markups, it will display with a red box surrounding the thumbnail image.
Click on a specific page in the Thumbnails pane to display that page in the viewer work area.
Use the navigation tools in the Thumbnails pane to navigate the pages of the current document.
![]()
Tool |
Name |
Description |
|---|---|---|
The Up Arrow key/ the Left Arrow key |
Previous page |
Navigates to the previous page of the document or image. |
The Down Arrow key/ the Right Arrow key |
Next page |
Navigates to the next page of the document or image. |
|
Previous markup page |
Navigates to the previous page that contains markups. |
|
Next markup page |
Navigates to the next page that contains markups. |
Enter key |
Select Page |
Displays the selected page in the main view. |
The Page Up key |
Page Up Thumbnails pane |
Reverses the display of thumbnail in increments of approximately 5 pages. |
The Page Down key |
Page Down Thumbnails pane |
Advances the display of thumbnail in increments of approximately 5 pages. |
Document Information Pane
The Document Information pane contains detailed information about each record shown in the viewer.
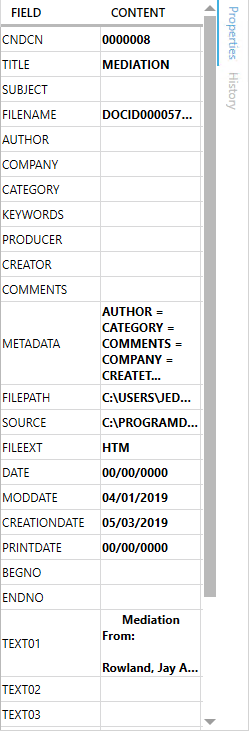
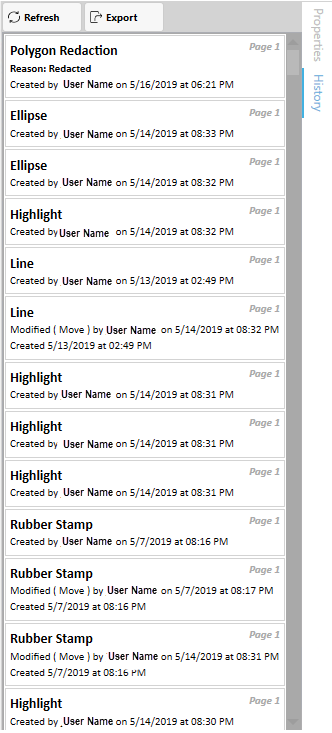
Media Tab |
Description |
|---|---|
Properties |
Displays numeric, date, text and paragraph data, up to 40 characters, from the document's corresponding Concordance Desktop field. |
History |
Displays the markup history, in descending page order, of all markup additions, modifications, and deletions that have taken place for the current document. |