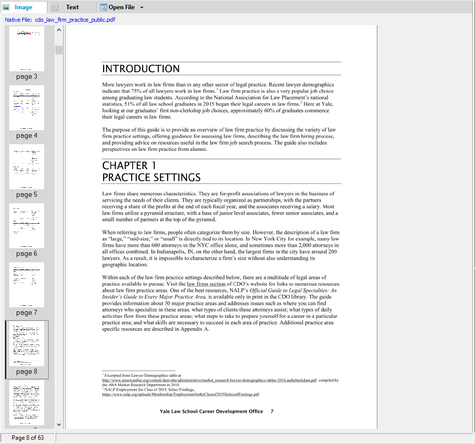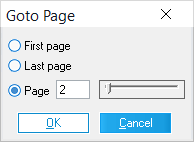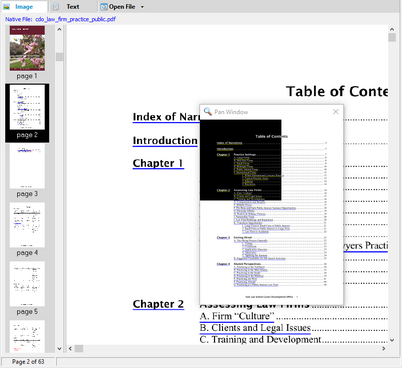You can use LAW to view the images associated with a page, open images in an external viewer, or view image properties. You can view common formats of image files, such as TIFF files, by using either the Image display that is built into CloudNine™ LAW or by using an external viewer.
 To View An Image
To View An Image
•From the main window, select an item and then click the Image tab. If the item has an associated image file, the image will appear in the Image tab. Otherwise a graphic that says No Image Available will appear. To view certain types of image files in the Image panel, for example with DWG drawing files, you can use the Batch Processing utility to convert the image file to TIFF and then review the TIFF in the Image panel. For more information about converting items to TIFF using the Batch Process utility see: E-Printing, TIFF, Conversion. Or the Turbo Imager If the item is a document that consists of multiple images, you can navigate between images by selecting thumbnails that appear in the leftmost column.
|
![]() To Switch Page and Thumbnail Modes
To Switch Page and Thumbnail Modes
On the View menu, select: One Page, Thumbnails, or Page and Thumbnails. •One Page - shows just the currently selected page. •Thumbnails - shows just the thumbnails for the page images, and not the page preview. •Page and Thumbnails - This is the default mode. It shows both the preview of the full page and thumbnails for the page images. |
|
 To Navigate and Select Pages
To Navigate and Select Pages
LAW provides several ways to navigate between and to select pages of multi-page documents:
|
 To Manipulate Page Display
To Manipulate Page Display
When you use the Image Viewer, you have the following options for manipulating the way the page displays. These ways are described as follows:
|
![]() To Open an Image in an External Viewer
To Open an Image in an External Viewer
1.From the main window, select an item. 2.Click the Tools menu. If the item has an image file then Launch Viewer will be enabled. 3.Click Launch Viewer. This feature opens the image in whichever image viewer is registered in the operating system as the default for the specified image type. If the image is modified in the external viewing application, you will need to switch documents in LAW before you save changes; otherwise, a locking violation will occur.
|