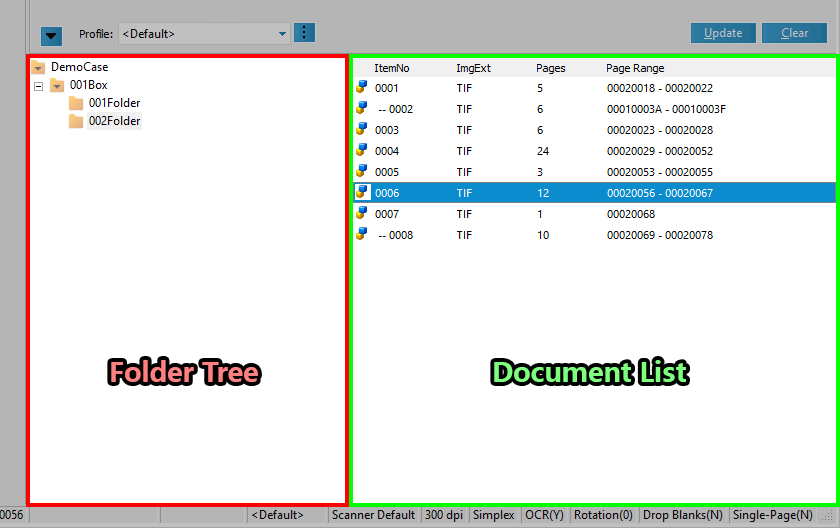 Folder Tree Folder Tree
Displays the folder structure of the active Case File, with hierarchy that was determined either during import, or by the user. Navigate through the tree to view the various sub-folders and case records located within each folder.
Document List
Displays a list of all case records contained within the folder selected in the Folder Tree. You can decide which columns are displayed at the top by right-clicking on any column header and enabling them from the pop-out menu.
•ItemNo - Displays the item number for each record contained within the selected folder, starting at 0001 at the top of each new folder. Records indented with two dashes (--) are considered attachments of the non-indented record listed above. •ImgExt - Identifies the image type for documents associated with each record, based on image extensions. Only displayed for documents with an image file available. •Pages - Identifies the number of pages found for each document record. Only displayed for documents with a TIFF file available. •Page Range - Displays the starting and ending pages of each document record, based on the total number of pages found for all records. Only displayed for documents with an image file available and a page ID assigned. •DocID - Identifies for each record the ID assigned to their associated documents when they were imported into the Case File. •DocExt - Identifies a file extension for the native document belonging to each record. Only displayed for documents with a DocID.
Understanding Item Icons
The first column of the Document List includes one or more visual indicators for key information on each listed item:
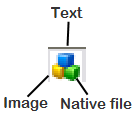
•Text (Blue Cube) - Indicates that text exists for the record, either due to extracted text, printed text, or OCR. •Image (Yellow Cube) - Indicates that an image exists for the record. The record must have been converted to TIFF, or imported as a raw image file. •Native File (Green Cube) - Indicates that a native file exists for the record (not shown in the example above).
Customizing the Item Fields
You can choose which information you want to see in the item list. Simply right-click on one of the column headers and then select or deselect the fields in the checkbox list that is displayed.
|
![]() For more information on Case Files, see the Starting New Cases topic.
For more information on Case Files, see the Starting New Cases topic.![]() For more information on Case Files, see the Starting New Cases topic.
For more information on Case Files, see the Starting New Cases topic.