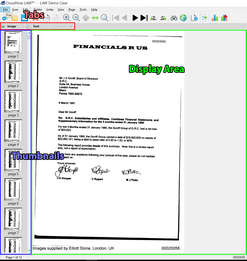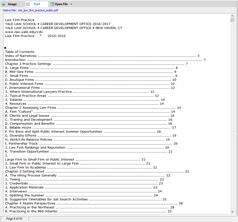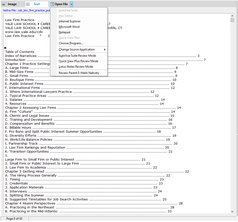This pane allows you to view images, text, and native files that are associated with documents selected from within the Case Directory pane:
Display AreaThis is where electronic documents linked to the selected record are displayed in either text or image format, depending on which tab is activated. The Toolbar portion of the Main User Interface can be used to manipulate the documents displayed here. ThumbnailsThis region displays image thumbnails for the selected document record. If the selected record is linked to a document consisting of multiple pages, you can quickly navigate between them here by clicking on the appropriate thumbnail image.
Tabs •Image - If the selected record has an image file associated with it, then activating this tab will show that file in the Display Area. Otherwise, a placeholder image saying "No Image Available" will be shown. •For more information on working with pages in the image viewing area see Working with Images. |
|
•Text - Raw text extracted during import or conversion to TIFF, obtained through OCR, or otherwise linked to the selected record will be shown in the Display Area with this tab activated. •The Text tab at the top of the File Viewer may include additional icons indicating an OCR status. For more information about the flags, see OCR Overview. |
|
•Open File - Only enabled for records linked to native document files (not available in the screenshot). Activating this tab will automatically open that native file with the default application, based on file type. Use the down-arrow on the right to open a drop-down window with options for opening this native file with a different application instead. •For more information on working with native files, see Launching Native Files. |
|
You can choose to disable the Image Preview functionality if needed. See Disabling Image Preview. If the image preview is disabled, then the images will only be viewable after the files are tiffed. |