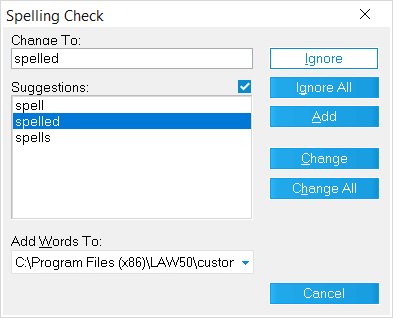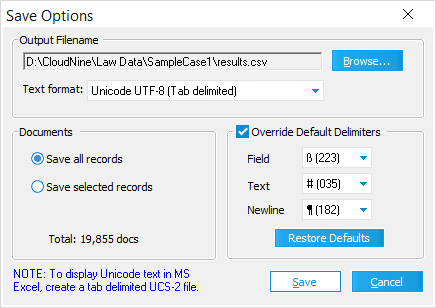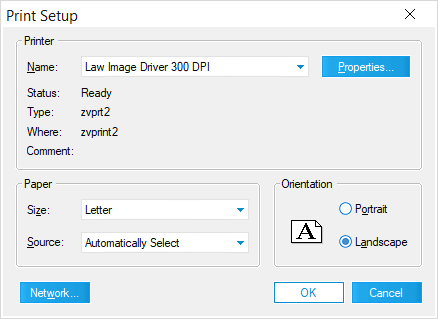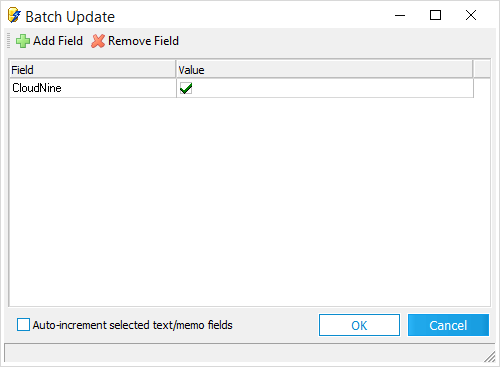The following operations can be performed within either variant of the Grid View:
|
 Copying+Pasting Metadata Field Content
Copying+Pasting Metadata Field Content
NOTICE: You can follow these instructions to cut+paste Metadata Field content instead by replacing all instances of "copy" or "copied" with "cut", and C with X, but you may lose crucial data from the source field by doing so.
1.Begin by creating a custom Memo field to be used as the output destination for the copied record data.
i.Alternatively, you can use any field available from active Case File, as long as it's not a System Field. Note that using a non-custom field may cause loss of crucial data.
2.Determine which field or fields have the source data that you wish to copy from. You can refer to the Predefined Metadata Fields Table for specific field uses.
3.Either perform a search with the Database Query Builder, or click ![]() from the Toolbar in the Main User Interface.
from the Toolbar in the Main User Interface.
4.Within the Grid View, make the source field(s) and the destination field viewable by right-clicking on any column header and checking their boxes from within the Field List window.
5.Locate and select the column or cell which contains the source data you want to copy. Press Ctrl+C on your keyboard to copy that data, or click the Copy button in the Toolbar.
6.Locate and select the column or cell that you wish to use as the output destination. Press Ctrl+V on your keyboard to paste that data, or click the Paste button in the Toolbar.
7.If you're copying an entire column, the Copy Column warning prompt appears. Click Yes to proceed. You have now successfully copied+pasted the Metadata Field content/data.
|
|
|
![]() To Reset Flags for Indexing or OCR
To Reset Flags for Indexing or OCR
In the standalone grid display, you can reset flags to ON or OFF that apply to full text indexing or OCR. The flag setting options described here apply flags to all records in the grid display, not just to highlighted records.
1.Open a standalone grid. 2.Click the Tools menu. •To reset tags for full text indexing on all records in the grid, click Reset Full Text Flags and then click ON or OFF. •To reset tags for OCR on all records in the grid, click Reset OCR Flags and then click ON or OFF. For information on working with OCR flags, see Flagging Documents/Pages for OCR. For information on working with full text indexing flags, see Full Text Indexing.
|