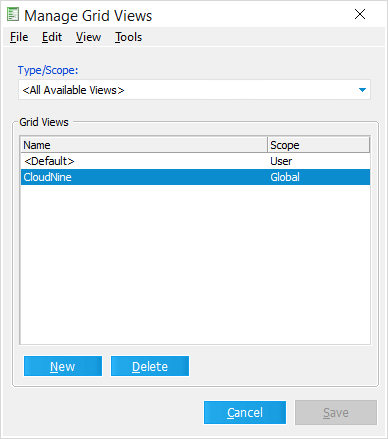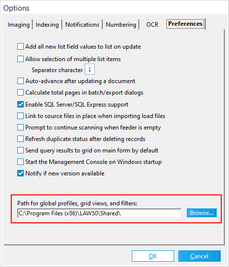Grid View Profiles are DAT files that store a list of Visible Metadata Fields and the order in which they appear as columns within either variant of the Grid View utility, along with their column width and row height. Cases with Electronic Discovery enabled come equipped with their own unique <Default> profile, which is automatically created at the user-level for whoever creates that Case File. Beyond that, new profiles can be created and made available at multiple different Storage Levels depending on who should have access to them, and can be reused across multiple Case Files. The possible Storage Levels are as follows:
•User - Available to the current user in the current case. Stored in the case folder structure ($UserData). A profile of this type may be deleted only by the user who created it.
•Shared - Available to any user in the LAW case in which the profile was created. If a profile is shared, LAW will automatically display "(Shared)" after the profile name. This profile is also stored in the case folder structure ($UserData). A profile of this type may be deleted by any user.
•Global - Available to any user in any LAW case. If a profile is global, LAW will automatically display "(Global)" after the profile name. Global profiles are stored in <application path>\Shared folder. A profile of this type may be deleted by any user.
|
The grid displays do not support Unicode. However, Unicode data can be displayed by resting your pointer over a cell containing Unicode. The Unicode data appears in a pop-up text box beside the cell. Unicode is supported within the Index View |
You can view and manage the list of all available Grid View Profiles by accessing the Manage Grid Views tool from within either variant of the Grid View utility.
To access the Manage Grid Views tool, click on the Grid Views button located on the Toolbar within either Grid View, and then select Manage Views... from the drop-down menu:
|
 Creating New Grid View Profiles
Creating New Grid View Profiles
1.From within the Manage Grid Views tool, click on the New button located at the bottom-left.
i.Alternatively, from the Menu you can select File > New (Ctrl+N), or simply press Ctrl+N on your keyboard instead.
2.A new blank Grid View Profile appears within the Grid Views display. Left-click on the empty space under the Name column, and type in a name for the new profile.
i.The following characters cannot be used for profile names < > : " / \ | ? *
3.Select a Storage Level (explained above) from the Scope column's drop-down menu for this new profile.
4.When you're finished, click on the Save button at the bottom-right to save your new profile.
 To Modify an Existing Grid Profile
To Modify an Existing Grid Profile
You can modify any grid profile, including the <Default> profile. 1.From either type of grid, on the grid menu, select Grid Views and then select a grid profile. 2.Change the column placement, visibility of fields, or row height of the grid as needed. 3.Again, on the grid menu, select Grid Views and then click Manage Grid Views. 4.Click Save.
|
 To Switch Profiles
To Switch Profiles
You can switch between profiles. When you switch profiles, the settings for the newly selected profile are loaded. •In the active grid, on the View menu, click Grid Views and then select a grid view.
|
 To Delete a Grid Profile
To Delete a Grid Profile
If the scope of a grid profile is set to Shared or Global, then the profile may be deleted by anyone. A profile created at the level of User may be deleted only by the user who created it. The <Default> profile may not be deleted.
1.In a grid display, on the Views menu, click Grid Views and then click Manage Views. The Manage Grid Views dialog box appears. 2.Select a profile to delete. 3.Do one of the following: •Press the DELETE key. Or •On the Edit menu, click Delete.
|
 To Change the Default Path for a Global Queries and Profile
To Change the Default Path for a Global Queries and Profile
To share a global profile among multiple computers,you place the file that holds the profile on a network share that is accessible to all computers. Then you can open LAW on each computer and configure the default path to point to the file located on the network share.
The new path becomes the default for each of the following: •Global queries •Global index field profiles •Global grid profiles
1.From the main window in CloudNine™ LAW, on the Tools menu, click Options, and then click the Preferences tab. The Preferences tab appears. 2.Click Browse. 3.Type a network path or select a folder. 4.Click OK and then click OK again. 5.Switch to Windows Explorer. 6.Copy the folders in C:\Program Files\LAW50\Shared\. 7.Paste the folders to your newly chosen folder.
|