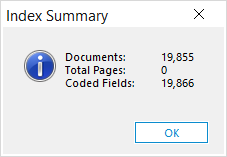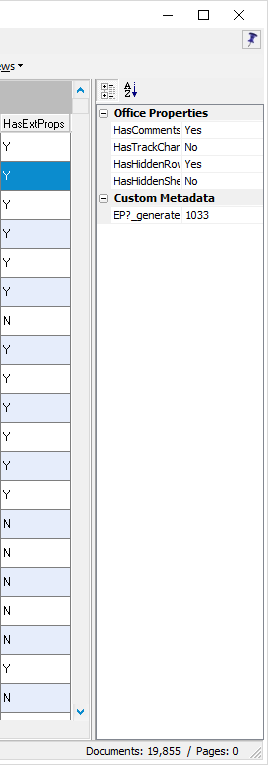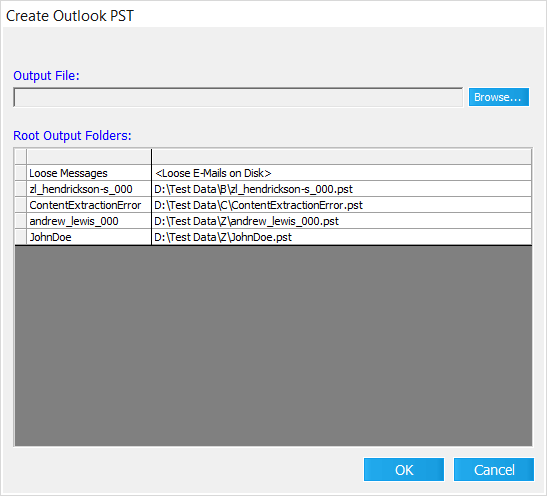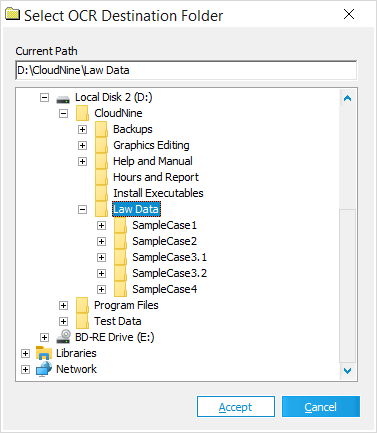The following operations can only be performed within the Standalone Grid View:
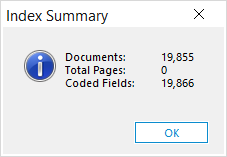  Generating an Index Summary Generating an Index Summary
Index Summaries provide a useful snapshot of the overall record data being displayed within the Standalone Grid View. To generate an Index Summary:
1.Begin either by performing a search with the Database Query Builder, or by clicking  from the Toolbar in the Main User Interface. from the Toolbar in the Main User Interface. 2.Within the Standalone Grid View, from the Menu select Tools > Summary. This opens the Index Summary dialog displaying the following information: i.Documents - The total number of documents who's records are currently displayed within the Grid View. ii.Total Pages - The total number of pages associated with document records currently displayed within the Grid View. iii.Coded Fields - The total number of Metadata Fields for all records currently displayed within the Grid View that have been altered or edited (coded) by the user. 3.When you're finished reviewing the Index Summary, click OK to close it.
Alternatively you can display Doc/Page Totals in the grid is shown at the bottom of the dialog in between the navigational arrows. If a page-level query was executed, this number will be the total number of pages instead.
i.From a standalone grid, on the View menu, click Doc/Page Totals. The document and page counts appear in the lower right corner of the grid. For example, Documents: 660 / Pages: 21,166.

|
Because additional time is needed to calculate the total documents and total pages information, viewing totals for documents and pages will introduce a slight delay, relative to the size of the case, when opening either grid or when returning records from the query builder. To prevent this delay, simply disable this setting via the standalone grid. On the View menu, click Doc/Page Totals.
|
|
 Flagging Records for OCR or Full-Text Indexing
Flagging Records for OCR or Full-Text Indexing
NOTICE: The following instructions will apply to all records currently displayed within the Grid View, regardless of any selections made.
1.Begin either by performing a search with the Database Query Builder, or by clicking  from the Toolbar in the Main User Interface.
from the Toolbar in the Main User Interface.
2.With the Standalone Grid View now open, depending on what you're trying to accomplish, do one of the following:
1)To flag records for OCR: From the Menu, select Tools > Reset OCR Flags > ON / OFF. When the Reset OCR Flags warning prompt appears, click Yes.
i.ON - This will set a value of Y within the OcrStatus and/or OcrFlag fields for all records, indicating them as ready for OCR.
ii.OFF - This will set a value of N within the OcrStatus and/or OcrFlag fields for all records, indicating to skip them when performing OCR.
2)To flag records for Full-Text Indexing: From the Menu, select Tools > Reset Fulltext Flags > ON / OFF. When the Reset Fulltext Flags warning prompt appears, click Yes.
i.ON - This will set a value of 1 or 2 within the _FTIndex field for all records, indicating them as ready for Full-Text Indexing.
ii.OFF - This will set a value of 0 or 3 within the _FTIndex field for all records, indicating to skip them when performing Full-Text Indexing.
3.The Update Complete dialog appears, indicating that the process has completed. Click OK to finish.
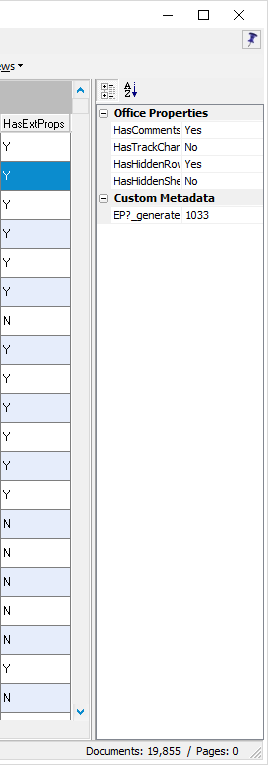  Viewing Extended Property Fields Viewing Extended Property Fields
1.Begin either by performing a search with the Database Query Builder, or by clicking  from the Toolbar in the Main User Interface. from the Toolbar in the Main User Interface. 2.With the Standalone Grid View now open, enable the HasExtProps field from the Field List window (if it's not already viewable). This field indicates which records contain extended property fields. i.From the Menu, select View > Field List, and check the box on the left of the HasExtProps field. 3.Consider filtering all displayed records by right-clicking on any cell containing a Y under the HasExtProps field and selecting Filter By Selection from the pop-out menu, or on any cell with an N and selecting Filter Excluding Selection instead. This will make locating all records with extended property fields much easier. i.You can also drag the HasExtProps field up into the Grouping Area to quickly sort all records into two different groups, and then expand the Y group to view those records. 4.Either click on the Toggle Extended Property View button in the Toolbar, or from the Menu select View > Extended Properties. This will open a new pane to the right (shown). 5.You are now ready to perform any other operations related to these extended property fields for your active Case File. Read below for more information concerning the extended properties pane.
The Extended Properties Pane
This pane will list all the Extended Properties fields available for records currently selected within the Grid View under the left column, along with the value stored within each of those fields under the right column. You can click+drag left or right on the lines that separate these columns to change their column widths.
These listed fields can be sorted into either a Categorized (shown) or Alphabetical order by clicking on the appropriate button at the top of the pane:
•Categorized - The EP fields are be grouped based on how they were created during import: oOffice Properties - These fields come from Microsoft Office metadata, and are generated based on the metadata settings that were established before electronic documents were imported. oCustom Metadata - These fields are generated from the custom metadata that was pulled from electronic documents as they were imported. Their EP field names are determined by the metadata itself as it was found presented within that document. •Alphabetical - The EP fields are simply organized from A-Z by field name. |
 Viewing Attachment Fields
Viewing Attachment Fields
NOTICE: These steps cannot be performed when displaying full-text search results. A new search query must be executed.
1.Begin either by performing a Field-Level Search with the Database Query Builder, or by clicking  from the Toolbar of the Main User Interface.
from the Toolbar of the Main User Interface.
2.With the Standalone Grid View now open, from the Menu select View > Attachment Fields. It make take several minutes for this operation to finish.
i.Progress is shown at the top-left, displayed as a Building Attachment Table... percentage of completion.
3.Once completed, four new attachment field columns will become displayed along the top of the Search Results pane:
i.BegAttach - Displays the BegDoc# of the parent record, which is the Page ID of the first page from that document.
ii.EndAttach - Displays the EndDoc# of the parent record, which is the Page ID of the last page from that document.
iii.AttRange - Displays the BegDoc# and EndDoc# of the parent record as a range.
iv.Attachmt - For parent records only; Displays the BegDoc# of each attached record.
4.Consider enabling the Attach, AttachLvl, and AttachPID fields from the Field List window if they are not already viewable. You can do this from the Menu by selecting View > Field List, and checking the boxes to the left of these fields.
i.Attach - For parent records only; Displays the original filenames of all attachment records.
ii.AttachLvl - Displays a 1 for attachment records. All other records will display a 0.
iii.AttachPID - Displays the ID of the parent record, which is the unique value assigned to all records in LAW.
5.You are now ready to perform any other operations related to these attachment fields for your active Case File.
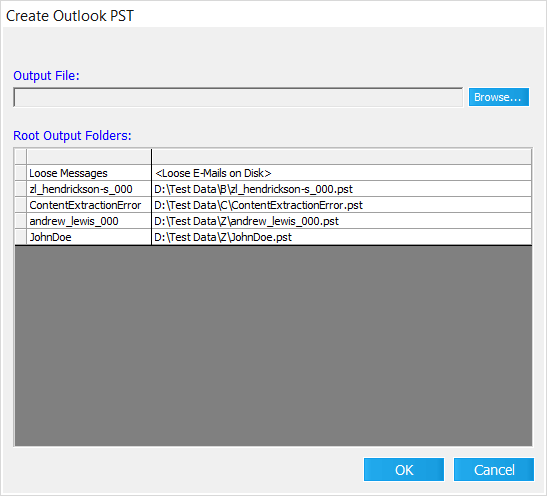  Creating PST Files Creating PST Files
1.Begin by clicking  from the Toolbar in the Main User Interface. from the Toolbar in the Main User Interface. 2.With the Standalone Grid View now open, from the Menu select Tools > Create Outlook PST.... The Create Outlook PST window opens (shown). 3.Notice the Root Output Folders section: i.The left column shows the name of each top-level message folder to be created within the new PST file, defaulting to the folder names being used within the Case Database for their associated records. ii.The column on the right shows the file path of the source messages that were originally imported into LAW. 4.If you want to change the names of the message folders being created for this PST file, left-click on their names under the left column in the Root Output Folders section and edit them as desired. 5.Click on Browse... to the right of the Output File section. This will open a File Explorer, allowing you to choose a name and location for the new PST file. 6.Click on Open once finished with your selections. The Output File section updates with the name and location chosen. 7.When you're ready to create the new PST file, click on OK at the bottom-right. This operation may take several minutes to finish. i.Progress is shown at the top-left, displayed as a Creating Mail Store... percentage of completion. 8.Once completed, the PST Creation Status dialog window appears, indicating the results of the PST file creation. Click on OK to finish.

|
Note this operation is still dependent on a 32bit version of Outlook.
|

|
Only top-level messages and loose e-mail items are added. Message attachments become part of the parent items, regardless of whether or not these attachment records are shown in the grid.
|
|
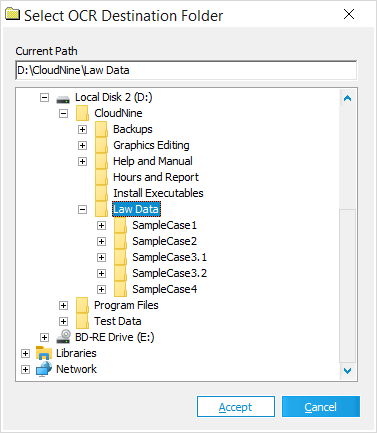  Creating Control Lists Creating Control Lists
Control Lists are LST files that can be used to import text from Case File records into CT Summation or other applications. For each record displayed in the Control List, their BegDoc# and a file path to the associated OCR-created or extracted text is shown. During the creation of this list, you can determine whether or not these text files are also exported to the same location as the Control List. For much longer lists of text files, multiple folders will instead be automatically created at that location to store them. By default, LAW will only extract 1000 text files into each of these folders.
 For configuration instructions on changing text file export limit, refer to the Control List Export Configuration topic. For configuration instructions on changing text file export limit, refer to the Control List Export Configuration topic.
These Control Lists can either be created using records displayed within the Standalone Grid View (explained below), or by exporting case documents with the Export Utility (enabled within the Options tab).
1.Begin either by performing a search with the Database Query Builder, or by clicking  from the Toolbar of the Main User Interface. from the Toolbar of the Main User Interface. 2.With the Standalone Grid View now open, from the Menu select Tools > Build Control List. 3.The Build Control List dialog prompt appears. Determine which choice below best suits your needs: 1)If you want to export all associated text files to folders within the same location as your Control List, then click Yes at this prompt, and continue to step 4. 2)If you only want the Control List created, then click No and skip to step 5. 4.The Select OCR Destination Folder window opens (shown). Navigate to a folder to be used as the location for the new Control List and its associated text files, and then click on Accept at the bottom-right. Skip to step 6. i.Case File database folders cannot be selected as the destination folder. 5.A File Explorer opens, allowing you to choose a name and location for your new Control List. Once you've made your selection, click on Save at the bottom-right. 6.Once the list has been created, the Build Control List dialog prompt appears again. Click Yes to open and view the new list. Otherwise, click No to finish. |
 Deleting Records Permanently
Deleting Records Permanently
NOTICE: It is not recommended to proceed with the following steps unless you are absolutely certain of your decision to delete records. Deleting records from the grid is a permanent operation and cannot be undone
1.Begin either by performing a search with the Database Query Builder, or by clicking  from the Toolbar in the Main User Interface.
from the Toolbar in the Main User Interface.
2.Within the Standalone Grid View, find and select (highlight) every record you wish to delete. You can use Shift+click to select ranges of records, or Ctrl+click to select individual records.
3.Once you're satisfied with your record selections, from the Menu select Edit > Delete Record(s). The Delete Records warning prompt appears.
4.Click Yes to confirm your selections and permanently delete those records. Otherwise, click No to cancel the record deletion.
 Flagging Records for OCR or Full-Text Indexing
Flagging Records for OCR or Full-Text Indexing![]() from the Toolbar in the Main User Interface.
from the Toolbar in the Main User Interface. Viewing Attachment Fields
Viewing Attachment Fields![]() from the Toolbar of the Main User Interface.
from the Toolbar of the Main User Interface. Deleting Records Permanently
Deleting Records Permanently![]() from the Toolbar in the Main User Interface.
from the Toolbar in the Main User Interface.