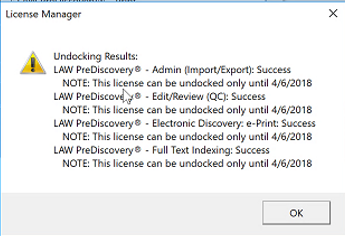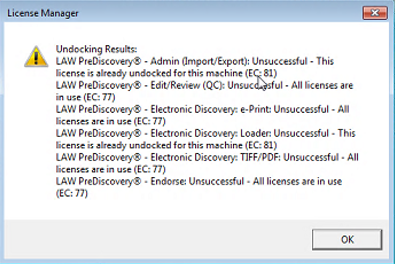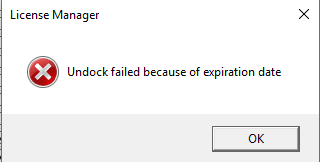Undocked Keys
The purpose of an undock license key is to temporarily hold licenses checked out from the license server, so that licenses can be used on a second computer. A typical use of undock keys is to furnish a laptop with the licenses necessary to conduct on-site discovery operations.
Undock software licenses are generated from the License Manager, where you specify which licenses to checkout and the length of time to check them out. When the licenses are ready to be returned to the original license server, the licenses are reclaimed from the License Manager using the Reclaim Undock menu selection. For more information about the License Manager, see License Manager.
|
If an undocked license expires, it will still need to be reclaimed before continued use on the workstation resumes. |
|
In version 6.18+ there is an option for undocking LAW and Near Dupe/Analytics using software licensing. CloudNine™ Explore, CloudNine™ Explore Web, Turbo Import, temporary licenses, and ELA licensing are currently not available for undock software licenses. |
For more information see LAW Licensing.
How to create a software undock license.
As of Version 6.18+, software licenses are able to be undocked for off-site use when internet usage may or may not be available for connecting to the license server via the internet.
|
Important Considerations before creating software undock licenses notes. 1.The computer that will be using undocked licenses off-site will need to be on the same network as the license server when creating the undock license. 2.The computer that goes to the License Manager to create the undock license must be the one to be used off-site. 3.Once the undock license is generated it cannot be moved to another computer; the only option is to reclaim it (returning it to the license server). 4.It is recommended to Reclaim Undocked licenses prior to checking out new undocked licenses and after completing off-site work. |
1. Open the License Manager on the computer that will be used off-site.
Windows 7
To open the License Manager, click Start menu > All Programs > CloudNine LAW > License Manager.
Windows 10
To open the License Manager, click Windows Icon ![]() > CloudNine LAW > License Manager.
> CloudNine LAW > License Manager.
2. Select the Undock button.
3. The Select Licenses to Undock window will then open in a new window.
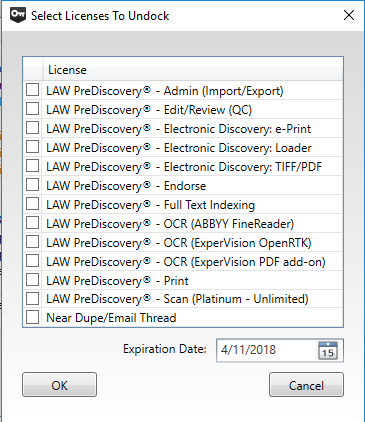
4. Select all of the desired licenses that the workstation will need for the off-site project.
|
Only one of each license can be selected. The licenses are checked out to that workstation only. The workstation with the undocked licenses does not function as a license server and does not share the licenses that are undocked. |
5. Expiration Date: enter the date that you would like the undock licenses to automatically expire or select the calendar icon ![]() and choose the date.
and choose the date.
|
Some points to remember when selecting the expiration date: •The license must be checked out for longer than one day. For example, if today is April 13th then the license(s) must be checked out until the 14th of April at the earliest. •The licenses are not valid after the subscription expiration. •If you have multiple subscription expiration dates then each undocked license will have an expiration based on that license's expiration date. |
6. Select OK to check out the selected licenses.
7. The Licenses undocked successfully window will open if all of the selected licenses were successfully checked out.
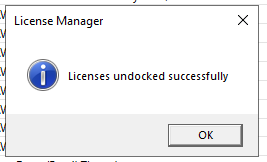
|
Some possible Undocking Results: Success - The individual license was successfully checked out.
Success - Note: This license can be undocked only until (subscription expiration date).
Unsuccessful - This license is already undocked for this machine. You have previously undocked this license and not reclaimed it prior to selecting it again. Unsuccessful - All licenses are in use. All licenses of this license type are in currently in use or already checked out to undock keys.
Undock failed because of expiration date - The expiration date was set earlier than tomorrow's date. |
8. To return the undocked licenses to the license server see Reclaim Undock licenses.
9. To view licenses currently undocked go to Clients.
|
If an undocked license expires, it will still need to be reclaimed before continued use on the workstation resumes. Undocked licenses can only be reclaimed from the workstation that created the undock license. |
Using a software undock license.
After creating an undock license, from the computer that will be using the undock license(s), launch CloudNine™ LAW.
LAW will open to the main screen of LAW, the features checked out to the undock license will be available for use.
If you are needing additional features then you will need to either reclaim your undocked licenses and undock all features again, or undock additional features.
All Undock licenses will Expire at midnight on the day that they were set to expire. The undock licenses must be reclaimed before using licenses from the license server or temporary licenses.
When going to Help> About CloudNine™ LAW> Licenses> the undock licenses will be displayed and the earliest expiration date if you have multiple undocked licenses with multiple expiration dates.
How to reclaim a software undock license
A Knowledge Based Article on this subject can be found here: How do I undock and reclaim software license keys? (cloudnine.com)
In order to return the undocked licenses to the license server, you must log into the License Manager from the computer that undocked the licenses.
1. Open the License Manager on the license server.
Windows 7
To open the License Manager, click Start menu > All Programs > CloudNine LAW > License Manager.
Windows 10
To open the License Manager, click Windows Icon ![]() > CloudNine LAW > License Manager.
> CloudNine LAW > License Manager.
2.Select Reclaim Undock.
3. The licenses that were undocked using this workstation will be available under Free.
|
If an undocked license expires, it will still need to be reclaimed before continued use on the workstation resumes. |