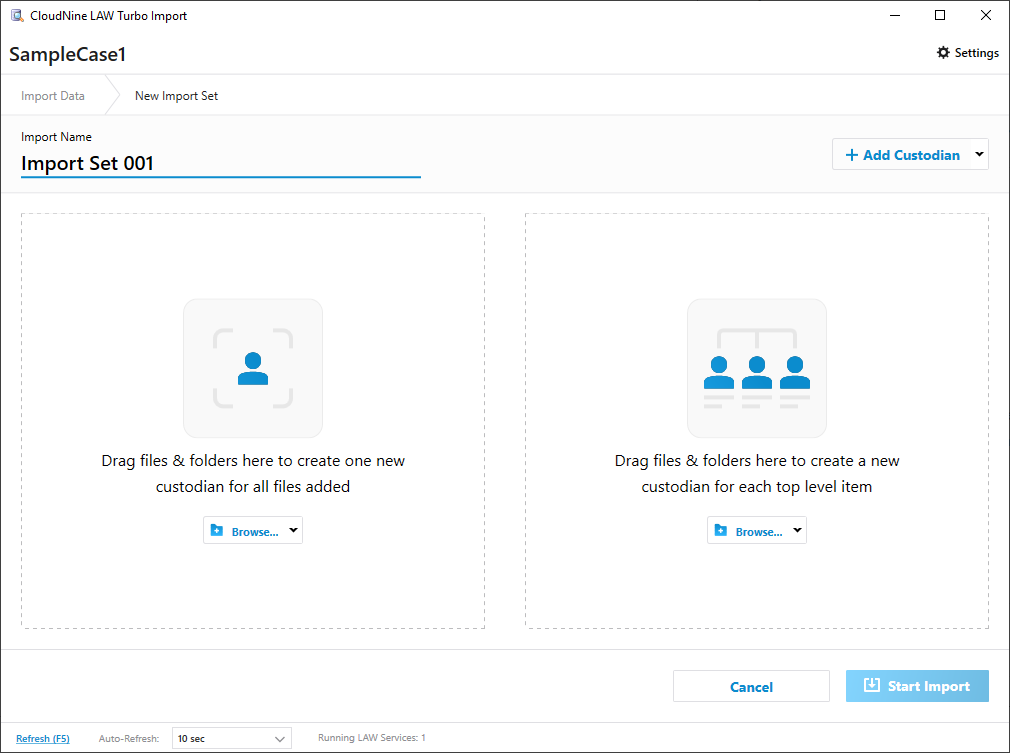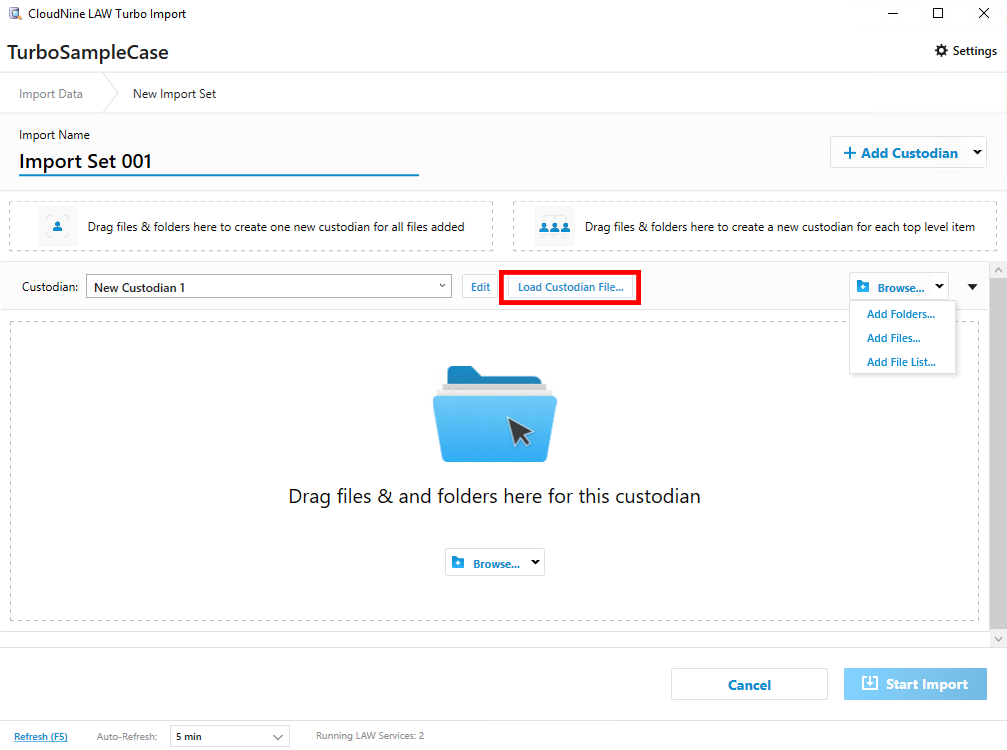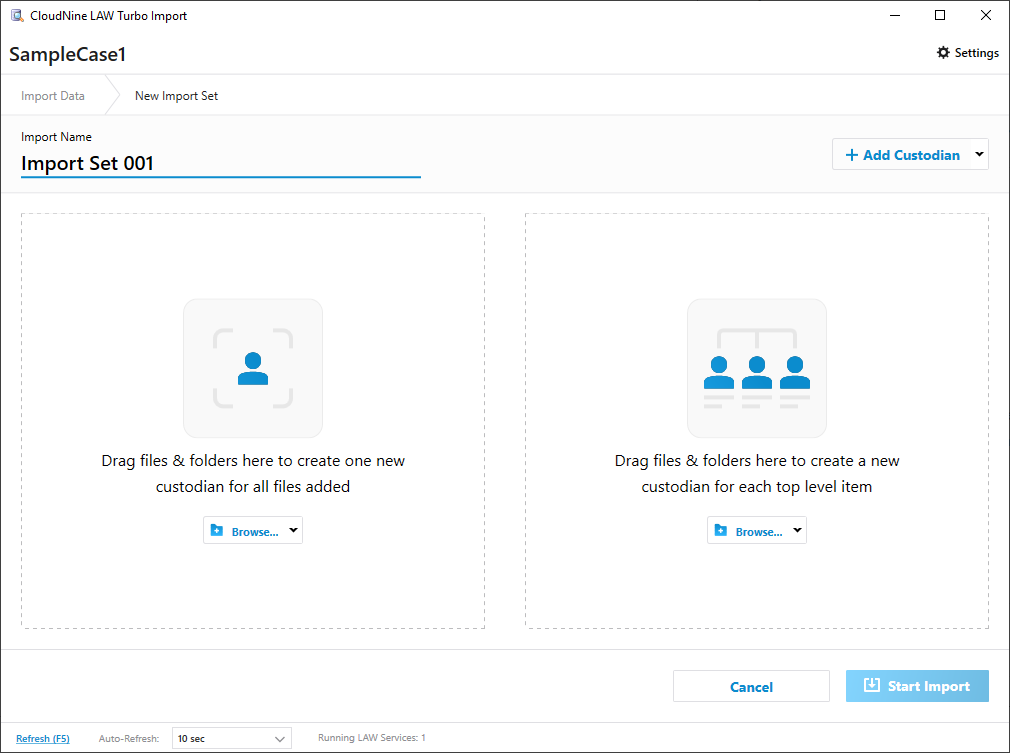  Adding Import Sets Adding Import Sets
1.Start by selecting the Import Setup tab within the Turbo Import utility. 2.Click on the blue +Add Import Set button near the top right of the window. You will be redirected to the New Import Set screen. 3.From here, set your desired Import Name in the appropriately labeled field near the top left. This name increments automatically for each new set created. i.Defaults to "Import Set 001". Maximum length of 100 characters allowed, made up of any characters supported by SQL. ii.Names set here will later display in the EDSession field within the Visible Metadata Fields pane of the Main User Interface. 4.Add new Custodians to the import set using any of the following methods: 1)Drag any number of files/folders from a standard File Explorer window onto either region in the middle of the window, depending on your desired outcome: i.Use the left region to create a single Custodian for all the currently selected files/folders/file list.
NOTE: that processing data with a file list will process data in that order.
Also if you are going to use a file list, a majority of the path in the file list, need to be the same.
ii.Use the right region to create separate Custodians for each top-level file/folder currently selected. 2)Click on the Browse... button located within either region to open a File Explorer within LAW. From here, you can select any number of files/folders, causing the same outcomes mentioned above (i, ii). 3)Click on the +Add Custodian button located to the right of the Import Name. This will immediately create a new Custodian for you to manually add files/folders to using the same two methods listed above. 5.Continue adding files/folders to each newly created Custodian if needed. 6.You can edit the name of each Custodian by clicking the Edit button located to the right of the name field. Click Save to save any changes made, or Cancel to revert changes. i.Maximum length of 50 characters. The following characters cannot be used < > : " / \ | ? * ii.Period can be used in the middle of a custodian but not at the end. iii.Custodians cannot be deleted once created, and cannot be changed once any of their associated sources have been imported. 7.When you're finished configuring the New Import Set, you are finally ready to start importing. Click on the Start Import button in the bottom right of the window to add this set to your session and initiate the import process. 8.You will automatically be returned to the Import Setup tab. From here, you are ready to Manage the Turbo Import Session. |