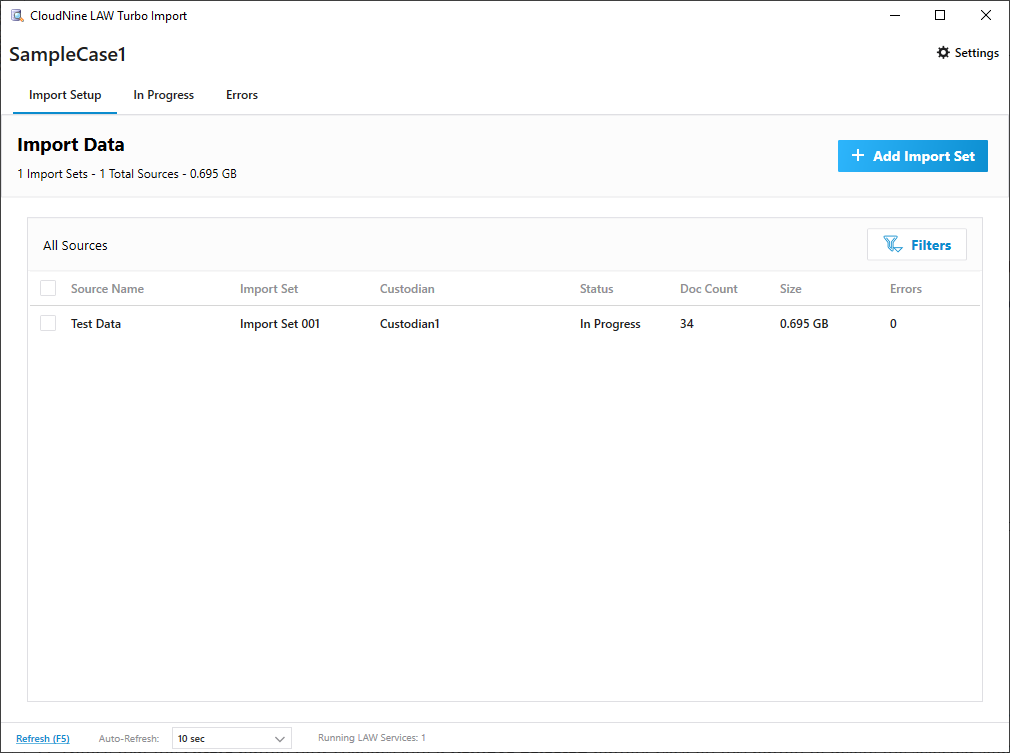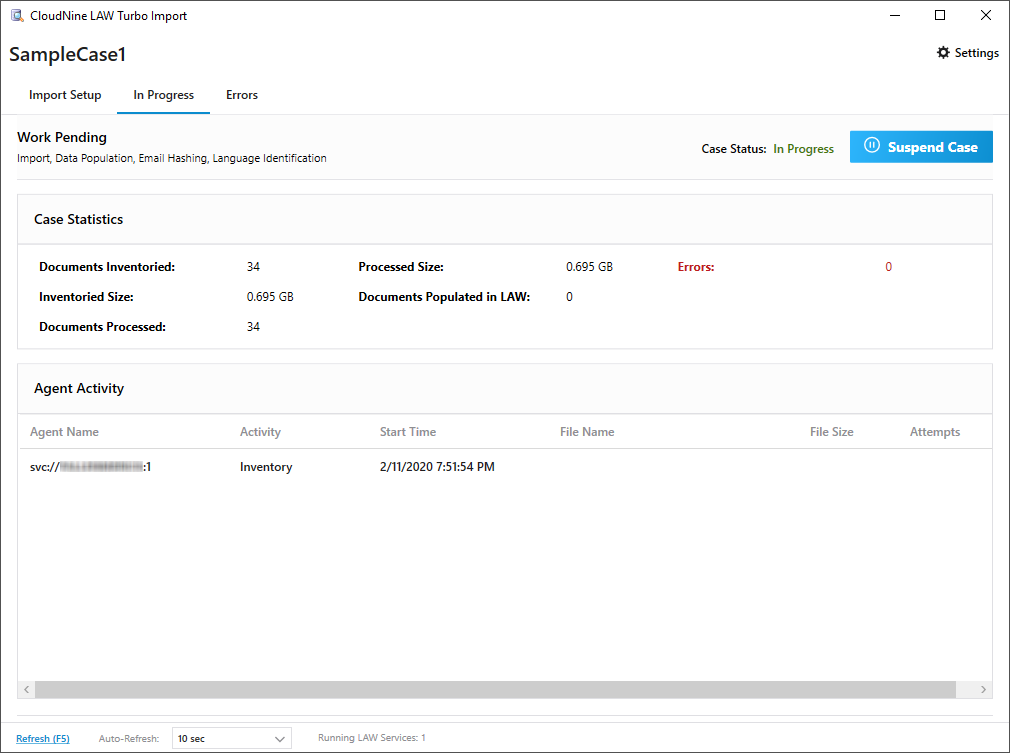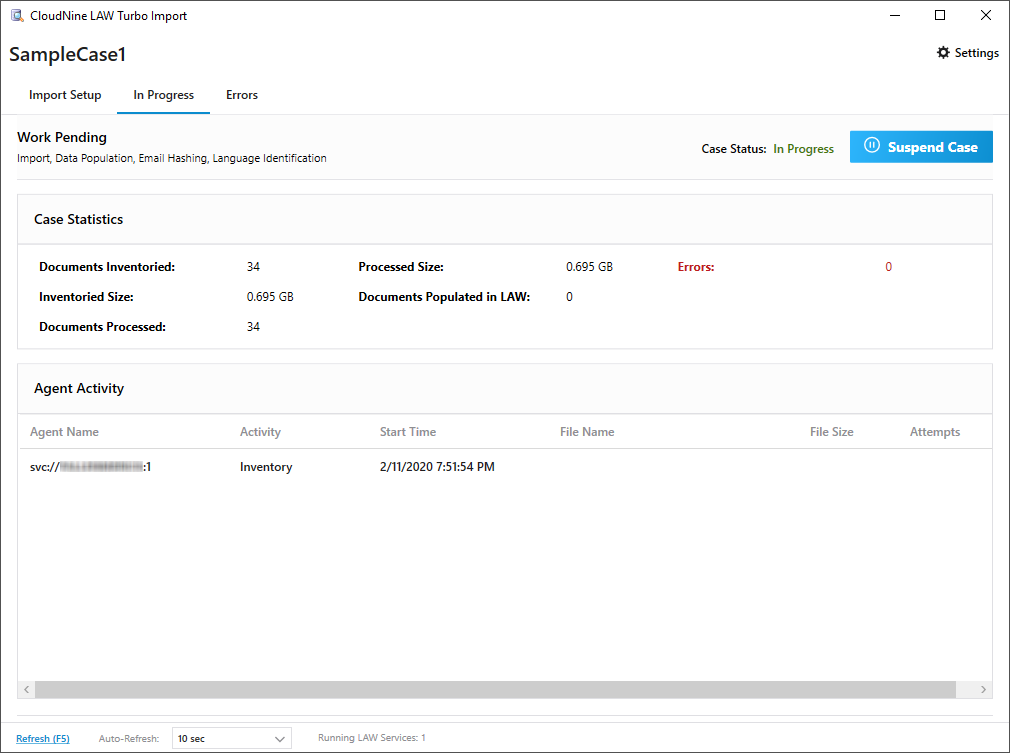  In Progress In Progress
This tab allows you to pause the Turbo Import utility, and displays important status information on the current import session:
•Work Pending - Displays all tasks that are awaiting completion for the current import session. "None" is displayed here when all tasks have been completed. •Case Status - Displays various messages on the status of the current import session. Possible messages are as follows: oBlacklisting - In instances where performing a specific task repeatedly fails, the session will become blacklisted after 5 attempts. Any issues must be resolved before the session can resume importing. oIdle - No pending tasks available for the current import session. oWork Pending - One or more tasks are available, ready to be performed. oIn Progress - One or more tasks are currently being performed. oSuspended - All tasks have been halted for the current session. oPending Case Priority - In instances where multiple cases have active import sessions, the case with the highest priority is completed first. All other cases will display this status while they await priority. •Case Statistics - Displays statistical import data for the active case as a whole, including all past and present import sessions. oDocuments Inventoried - Reports the total number of top-level (parent) documents for the active case, including those currently being imported. oInventoried Size - Reports the total file size of all Documents Inventoried for the active case. oDocuments Processed - Reports the number of documents (parent + child) being processed by the current import session. oProcessed Size - Reports the total file size of all Documents Processed for the current import session. oDocuments Populated in LAW - Reports the number of documents added to the active case's database during the current import session. oEstimated Time Remaining - Displays the estimated amount of time remaining in the import. As files are analyzed, if the total size of the data being imported grows due to expansion of containers and mailstores, the estimated time remaining may also increase.. oErrors - Reports the number of errors encountered during processing and/or database population. •Agent Activity - LAW recognizes Windows service applications (individual computer stations) performing tasks during import sessions as Agents. This pane displays information on how these agents are being used by the current session. The total number of Agents available displays in the Running LAW Services field, located at the bottom of each tab alongside the refresh options. oAgent Name - Name of the computer performing the specified task, as it is recognized locally or over a network. oActivity - Which task is being completed by this Agent. oStart Time - When the Agent started performing this task. oFile Name - The name for any file the Agent is currently processing, when applicable. oFile Size - The size of the file currently being processed, when applicable. oAttempts - Number of times the Agent has tried performing this task.
 Suspending/Resuming the Session Suspending/Resuming the Session
A Knowledge Based Article on this subject can be found here: How Do I Suspend and Resume a Turbo Import Case? (cloudnine.com)
1.From the In Progress tab, you can suspend the current session at any time by clicking on the blue Suspend Case button. i.Suspending a Turbo Import session will also suspend any active Turbo Imager jobs for the current case. 2.To resume the session, simply click again on the blue Activate Case button that appears in its place. |
 Refreshing the Turbo Import Utility
Refreshing the Turbo Import Utility