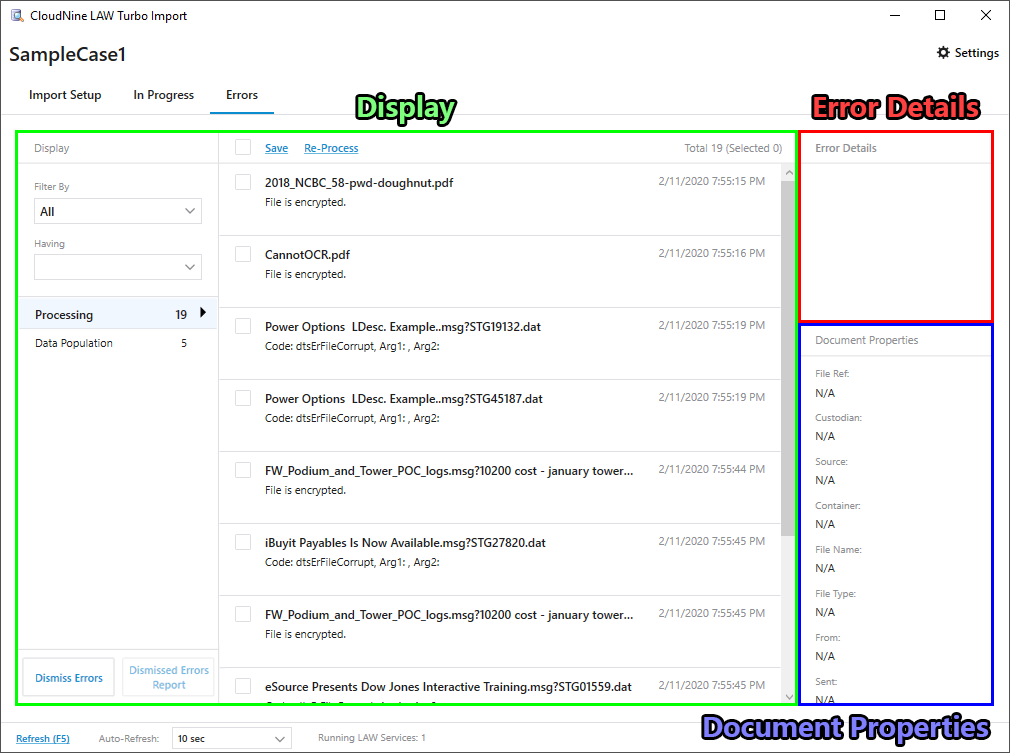It's possible for one or more problems to occur during a Turbo Import session. These problems are recorded as individual error messages within the Turbo Import utility, under the Errors tab:
![]() For help with resolving these error messages, please Contact Customer Support.
For help with resolving these error messages, please Contact Customer Support.
|
•All - Shows all files that have errors in this case. •Custodian - Filters the errors by Custodian. The field Having will list the custodians of files that contain errors as possible values. •File Type - Filters the errors by file Type. The field Having will list the records' that contain errors by file types as possible values. •Import Set - Filters the errors by Import Set. The field Having will list any import sets for records that contain errors. Allows further filtering based on the selection of Custodian, File Type, or Import Set and displays only the values for records with errors. Allows filtering based on the types of errors. For example: Content Extraction Errors, Hash Error, Data Population, Encryption (see below) |
|
Before selecting Re-Process, it is recommended to add the password for encrypted files, confirm the user has the correct rights for accessing the files, the records aren't being accessed by another program or provide another file in it's place. I.e. if re-processing keeps delivering the same results, you will need to do something to or with the file. |
Error Details
Provides a full-text description for the error message selected within the Display pane.
Document Properties
Provides additional information about the selected error's source file:
•File Ref - File path for the source file.
•Custodian - Name of the Custodian associated with the source file.
•Source - Name of the source file/folder in which the related file is contained or embedded.
•Container - Type of container for the file, if applicable.
•File Name - Name of the actual file itself.
•File Type - Name of the associated file's extension.
•From - For e-mails, this is the name of the sender.
•Sent - For e-mails, this is the date and time the e-mail was originally sent.
 Filtering Error Messages
Filtering Error Messages
There are two major ways to filter errors listed within the Display pane:
1)Select between the Processing or Data Population categories on the left to filter messages by the type of error:
i.Processing refers to any errors occurring during import which prevented a file from being opened properly. For example, some files may not have had their passwords input correctly during configuration, or may be corrupted at the source.
ii.Data Population refers to any errors that occurred when trying to add files to the Case Database. For example, embedded (child) files may be missing from one or more sources used, or the captured metadata of a file can contain incorrect or incomplete values.
2)Use the Filter By and/or Having drop down menus to further narrow down results displayed in the central viewing pane. You must first select a value under the Filter By menu before the Having menu will be populated with additional filtering choices. All, Custodian, File Type, or Import Set.
 Dismiss Error Messages
Dismiss Error Messages
When you are done with QCing your ingestion and you would like to dismiss your errors, click on the Dismiss Errors button to remove the displayed set of errors. If you remove the all the errors that are causing the Critical Errors Encountered Red bar, the red bar will also be dismissed.
|
Once inside the LAW case. if you unitize, split reagarge or move a files, it will remove it from being able to be re-process and the error tab. |
Dismissed errors cannot be returned but can be can still be reported on. Click on the Dismissed Error report to get a CSV file of all errors that have been dismissed.
 Reprocessing OCR Errors
Reprocessing OCR Errors
At this time OCR error/exceptions are not re-processable. If you select to reprocess them the error will be deleted. Any files that got an OCR error and you are looking to get OCR, please re-OCR the file inside of LAW.