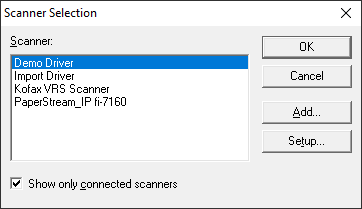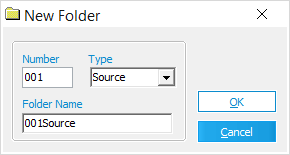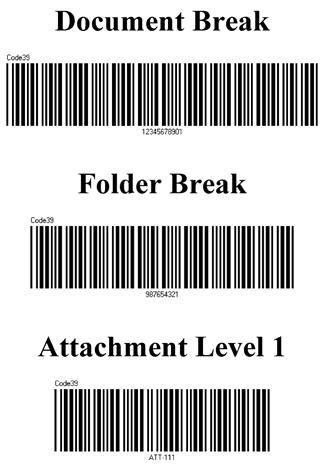Scanners with ISIS drivers can be used to import physical (paper) documents into a Case Database as image files. You can control the scan operations for many supported scanners directly from the Main User Interface. These image files can later have OCR performed on them in order to create text files for Full-Text Indexing/Searching.
Due to the wide variety of scanning scenarios that can occur, it would be impossible to include a fully detailed set of preparations that covers every unique situation. In this topic, we cover several important actions that should be taken prior to importing physical documents with a scanner. General Preparations will apply to every situation, while Break Sheet Preparations apply specifically to the use of Barcode Break Sheets (also known as slip sheets):
General Preparations•Gather and sort all the physical (paper) documents being scanned. Consider what folder structure may be necessary for the best organization of these documents within the Case Directory. •Create and organize New Folders for these documents within the Case Directory. •Install the necessary ISIS or TWAIN drivers for your scanner. These should be provided by the scanner's manufacturer. •Connect to your scanner through the Scanner Selection window (Scan > Connect to Scanner). •Configure an appropriate Scan Profile. This will be based on your scanner model and the documents being scanned. |
Break Sheet Preparations•Folder names in the Case Directory should be auto-generated when using Folder Break sheets. Otherwise, LAW may be unable to properly find (or create) folders as needed during the import process. •Print out the necessary Barcode Break Sheets. It's a good idea to print out more than you think you'll need. •Observe your Barcode Breaks settings (Tools > Options... > Imaging). Make sure these codes match up with the barcodes being used on your Break Sheets. •Make sure the Detect Barcode Breaks filter (Scan > Scan Options > Detect Barcode Breaks) is turned on. |
|
|
|