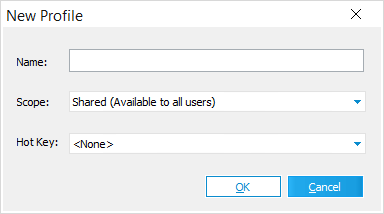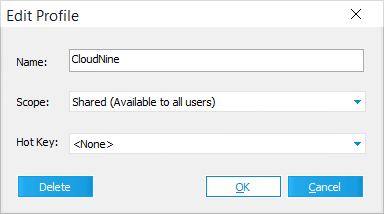Scan Profiles are INI files containing complete sets of LAW scanner settings that are unique to individual scanner models. Each Case File comes equipped with its own unique <Default> profile, which is provided at the user-level for whoever created the case. Additional Scan Profiles can be created and made available at different Storage Levels depending on who should have access to them, and can be reused across multiple Case Files with access to the same scanner model.
The possible Storage Levels are as follows:
•Local (Available to only you)
•Shared (Available to all users)
When connected to a scanner, these Scan Profiles are created and managed within the Scan Toolbar. You can also double-click on the name of the active Scan Profile within the Scanner Status Bar at the bottom-right corner of the Main User Interface:
![]()
|
|