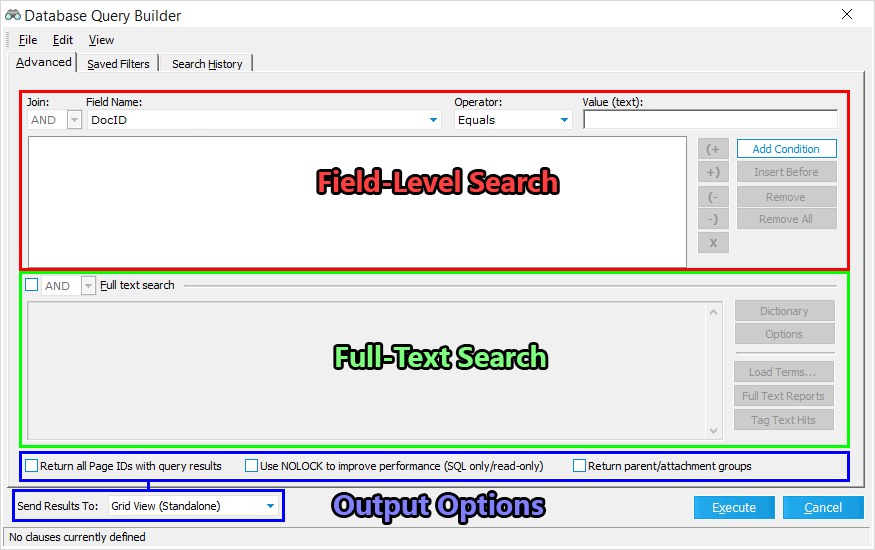The Database Query Builder is the primary utility in LAW used to search through records within a Case Directory. Searches are performed either by looking for specific Metadata Field values within case records, or by scanning through the full-text extracted from case documents (which can include document metadata).
There are two primary ways to access the Database Query Builder:
1)From the Main User Interface, use the Menu to select Tools > Search Records....
2)From the Main User Interface, click on ![]() within the Toolbar.
within the Toolbar.
Doing either will open the Database Query Builder under the Advanced tab:
|
|
NOTICE: All records from the Case Directory must be indexed before full-text searching can be performed (unlocking the Full-Text Search pane). From the Main User Interface, use the Menu to select Tools > Full Text Index > Index New Documents OR Re-Index All Documents. |
This pane is used to establish word search terms using the full-text extracted from documents within the Case Database. Check the box at the very top-left of this pane to enable full-text searching. You can either type keywords or strings directly into the large input field located here to manually specify search terms, or use the buttons on the right to automatically generate them. Separate search terms with " AND " or " OR " (including spaces but not quotations) to determine how they connect.
•[AND/OR] - This drop-down (top-left) determines the connection between the Full-Text Search and Field-Level Search panes. Selecting AND combines the word terms and field-level conditions to narrow down the results; selecting OR separates word terms from field-level conditions to broaden the results.
Use the following buttons on the right-side of this pane to access more full-text tools and functionality:
•Dictionary - Opens the Fulltext Dictionary tool.
•Options - Opens the Full-Text Search Options window.
•Load Terms... - Opens a File Explorer, allowing you to select a TXT file to load search terms from. Each line of text from the chosen file is imported as a separate search term. You will be prompted to select a Join connector (OR, AND, NONE) for each line.
•Full Text Reports - Opens the Full Text Search Reports tool.
•Tag Text Hits - Opens the Select Target Field window, allowing you to choose a tag-enabled Custom Metadata Field to populate with text hits, based on the search terms currently listed within the Full-Text Search pane. A custom metadada field must be created prior to using this feature.
![]() For more information on the various full-text tools available, see the Full-Text Searching Tools topic.
For more information on the various full-text tools available, see the Full-Text Searching Tools topic.
![]() For instructions on creating tag-enabled Custom Metadata Fields, see the Tagging Text Hits topic.
For instructions on creating tag-enabled Custom Metadata Fields, see the Tagging Text Hits topic.
Output Options
•Return all Page IDs with query results - Displays a separate record for every page of each document matching the search criteria. Causes additional page-level fields to become available.
•Use NOLOCK to improve performance (SQL only/read-only) - Makes search results read-only, and unavailable in Grid View. This is useful if the results are only needed to run a batch process or export, for example.
•Return parent/attachment groups - Displays all top-level (parent) and attached (child) documents alongside any documents which initially matched the search criteria.
|
When the Return parent/attachment check box is selected in the Database Query Builder dialog box and you have field search information in the top box of the Advanced tab and search text entered in the Full text search box at the bottom of the tab, when the search runs, LAW will do the following in the order listed:
1.LAW will run the field(s) search. 2.LAW will return all parent documents and attachments associated with the documents returned in the field search. 3.LAW will run the full-text portion of the search against the documents returned for the field search results and its associated parent documents and attachments.
The end search results will be the field search results and the parents documents and attachments associated with the field search results that match the field search criteria and the full-text search criteria. |
•Send Results To - This drop-down determines where to send search results, from the following options:
 Generating Search Queries
Generating Search Queries
1.Start by opening the Database Query Builder (Tools > Search Records..., or ![]() from the Toolbar), and navigating to the Advanced tab.
from the Toolbar), and navigating to the Advanced tab.
2.Decide what type of search you want to perform:
1)For field-based queries, we'll be focusing on the Field-Level Search pane. Move on to step 3.
2)For text-based queries, we'll be focusing on the Full-Text Search pane. Skip to step 6.
3)For queries combining both field and text searches, move on to step 3.
3.Add search conditions to the list by determining an appropriate Join connector, selecting a Field Name and Operator from their respective drop-down menus, entering a target Value, and then clicking on the Add Condition button.
i.You can use the Insert Above button to add new conditions to the list in between other listings instead.
ii.You can use the Remove button on selected conditions to delete them from the list. Alternatively, using the Remove All button will erase the entire list.
4.For more advanced searches, group conditions together on the list by using the (+ and +) buttons. Multiple conditions listed within parentheses are treated as a single complex condition instead.
i.You can use the (- and -) buttons to remove specific groups later, or the X button to remove all groups (parentheses) from the list.
5.When you're satisfied with the list of conditions displayed in the Field-Level Search pane;
1)To add text-based search conditions to the query, move on to step 6.
2)For field-based only queries, skip to step 9.
6.Check the small box located at the top-left of the Full-Text Search pane to enable text-based queries.
i.To perform the search as an additional modifier on a field-based query, ensure you have AND selected from the drop-down located here. Otherwise, select OR.
7.Add word search terms to the list via any combination of the following methods:
1)Manually type keywords and/or full strings of text into the large input field, separating terms with " AND " or " OR " (including spaces but not quotations) depending on the Join connector desired.
i.Use this same method to edit the list when needed. The input field behaves similarly to a TXT document.
2)Click on the Dictionary button to use the Fulltext Dictionary tool to add word terms. This allows you to add keywords or strings based on their frequency within the Case Database.
3)Import a pre-defined list of terms by clicking on the Load Terms... button and selecting a TXT file from the File Explorer.
8.When you're satisfied with all the word terms displayed in the Full-Text Search pane, move on to the next step.
9.Check the box next to each Output Option you wish to enable for the current search query.
10.Decide where search results should be sent with the Send Results To drop-down menu located at the bottom-left.
11.Click on the Execute button to initiate the currently defined search query.
|
After you run a search it is automatically saved in the Search History tab. You can also save the search so that it appears in the Saved Filters tab. For more information see Saved Searches and Search History. |