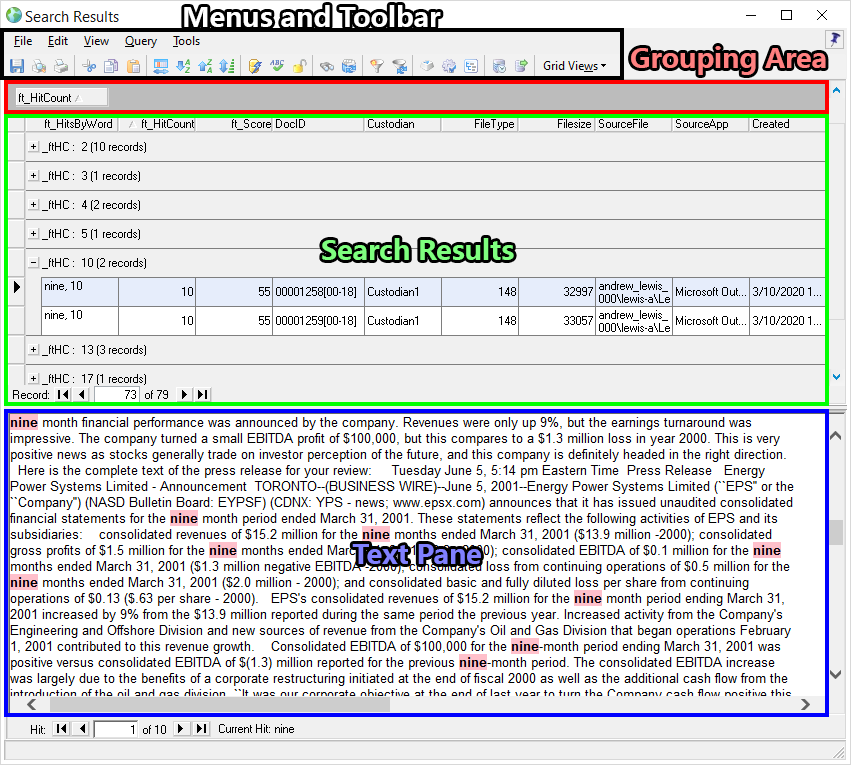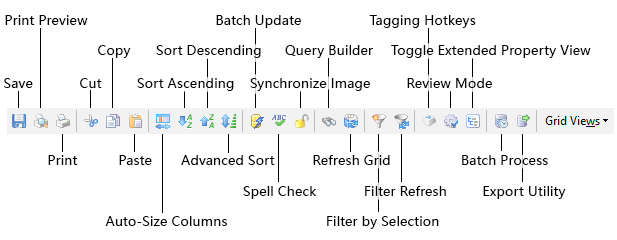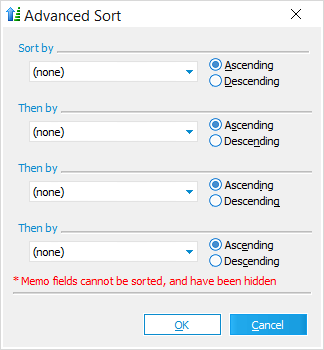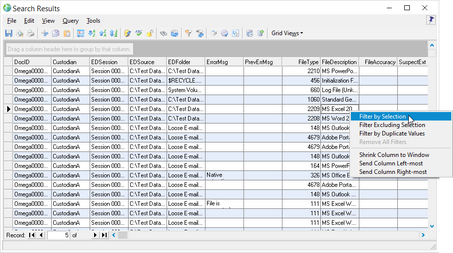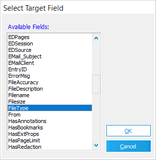The primary function of either Grid View is to display search results generated by the Database Query Builder. Once these results have been generated, all records associated with the defined search are presented here. A host of different document processing operations for those records become available from within this utility. These operations are explained more in-depth in other topics:
For now we'll provide a quick overview of the Grid Views, including some of the useful functionality found within, along with how to Sort and Filter Search Results:
|
 Sorting and Filtering Search Results
Sorting and Filtering Search Results
Records displayed within the Search Results pane can be Sorted or Filtered based on your specific needs:
|
Filtering
Filtering these records can be achieved in two distinct ways:
1)Right-click on any cell and select either Filter by Selection or Filter Excluding Selection from the pop-out menu:
a)Filter By Selection causes all records containing the same data within that column/field to be displayed, and all other records to be excluded from the current search results.
b)Filter Excluding Selection causes all records containing the same data within that column/field to be removed, displaying only the remaining records from the current search results.
i.Alternatively, from the Menu you can select Query > Filter by Selection / Filter Excluding Selection instead (Standalone Grid View only).
For example, to view only records with the .xls file extension, you would right-click one of the cells containing xls, and then click Filter by Selection.
Clicking Filter by Selection filters the search results so that only records containing files with the .xls file extension are displayed.
| Add more filters on the search results as needed. |
|
To process the filtered documents, launch the Batch Process or Export Utility from the grid; only the current record set will be selected for processing. |
2) Right-click on any cell and select Filter by Duplicate Values from the pop-out menu to show only records containing identical data within that column/field.
ii.Alternatively, from the Menu you can select Query > Filter by Duplicate Values instead (Standalone Grid View only).
Multiple filters can be applied by using the first method described above. To reset/remove these filters, right-click on any cell and select Remove Filters from the pop-out menu. This will remove all filters that are currently applied. Alternatively, from the Menu you can select Query > Remove Filters instead (Standalone Grid View only).
In addition to filtering records using the Filter by Duplicate Values menu selection in the grid view, you can also locate duplicate values within specific case fields using the Find Duplicate Values menu selection on the Tools menu in the main LAW window.
1.In the main window, on the Tools menu, click Find Duplicate Values. Clicking Find Duplicate Values opens the Select Target Field dialog box. 2.In the Available Fields list, click the field where you want to find duplicate values. 3.Click OK. Your search results are opened in the grid view. All records containing duplicate values in the selected field are listed in the search results. Null values are not considered when identifying duplicate values in a field. If there are no duplicate values in the selected field, the No records were found for the specified query. message is displayed. 4.To sort the duplicate values in the selected field in ascending or descending order, click the field's column header to sort the records.
|