Creating Queries
You use the Database Query Builder utility, also known as Query Builder to search case records. A search can be based on field values, the full text of documents, or on some combination of both. For more details on performing full text searching or combining field value searches with full text searching see Full Text Searching.
To start the Query Builder from the Tools menu click Search Records, or click Search Records on the Toolbar. The Database Query Builder displays.
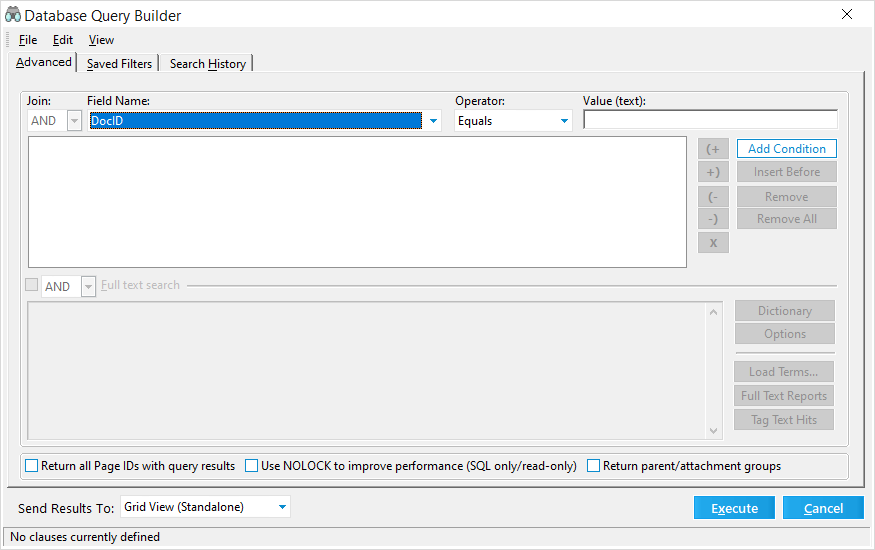
To run a basic query
1.In the Database Query Builder dialog box select a Field Name, select an Operator, and if necessary type comparison text into the Value (text) field.
Option |
Description |
||
|---|---|---|---|
Field Name |
Lists all the fields in the current case. Select the field to be searched from this list. For long field names, if you cannot view the full field name in the Field Name field, place your mouse pointer over the Field Name field to display the field's full name.
|
||
Operator |
The Operator determines what type of search to apply for the specified value. Available operators are: Equals - matches specified value (NOT case sensitive). Does Not Equal - does not equal specified value (NOT case sensitive). Greater Than - greater than specified value. Less Than - less than specified value. Greater or Equal - greater than or equal to specified value. Lesser or Equal - less than or equal to specified value. Is Empty - field has no value. Is Not Empty - field has any value. |
||
Value |
The string or value to search for in the specified field. •Wildcard characters (* for any string of characters, and ? for any single character) can be used with either the Equals and Does Not Equal operator. •The Is Empty and Is Not Empty operators do not require a value. The Value field will be removed if either of these operators is selected. |
3.Click Add Condition.
4.Add more conditions as necessary to modify the query.
To modify the query like this |
Try this |
|---|---|
Narrow the query. |
Add an OR condition. |
Broaden the query. |
Add an AND condition. |
Group or ungroup conditions. |
•Use the (+ and +) buttons to group a condition. •Use the (- and -) buttons to ungroup a condition. •Click the X button to remove all groupings. |
Create or modify a search based on keywords. For SQL Server-based cases only. |
1.Remove any field based conditions. 2.Click Dictionary. 3.Select words to add to the query. |
Remove a condition. |
Select the condition and then click Remove. |
Remove all conditions. |
Click Remove All. |
5.In the Send Results To list, select the utility that will receive the query results:
•Batch Process
•Batch Update
•Export Utility
•Grid View (Embedded)
•Grid View (Standalone)
•Report Viewer
6.Select the output options as needed:
•Return all Page ID's with query results - Select this option to return a page-level query for the returned documents. The grid view will display a record for every page of each document. Additional page-level fields also become available after selecting this option.
•Return parent/attachment groups - Displays documents matching the specified search criteria and will also display any parents or attachments of those documents. This does not imply that both the parent/attachments also match the search criteria, however. Enabling this option may require additional time for the query to return results.
|
When the Return parent/attachment check box is selected in the Database Query Builder dialog box and you have field search information in the top box of the Advanced tab and search text entered in the Full text search box at the bottom of the tab, when the search runs, LAW will do the following in the order listed:
1.LAW will run the field(s) search. 2.LAW will return all parent documents and attachments associated with the documents returned in the field search. 3.LAW will run the full-text portion of the search against the documents returned for the field search results and its associated parent documents and attachments.
The end search results will be the field search results and the parents documents and attachments associated with the field search results that match the field search criteria and the full-text search criteria. |
•Use NOLOCK setting to improve performance (SQL only/read-only) - This option can help to improve performance of queries of SQL Server-based cases. With this option, the result set is read-only, and updates will not be available in the grid. The NOLOCK setting should only be used in cases where updates in the grid are not necessary, for example, when executing a query that will be used to run a batch process or export.
7.Click Execute.
After you run a search it is automatically saved in the Search History tab. You can also save the search so that it appears in the Saved Filters tab. For more information see Saved Searches and Search History.
