Default Paths
LAW stores files in both Case and Image folders that are defined in this step of your environment configuration.
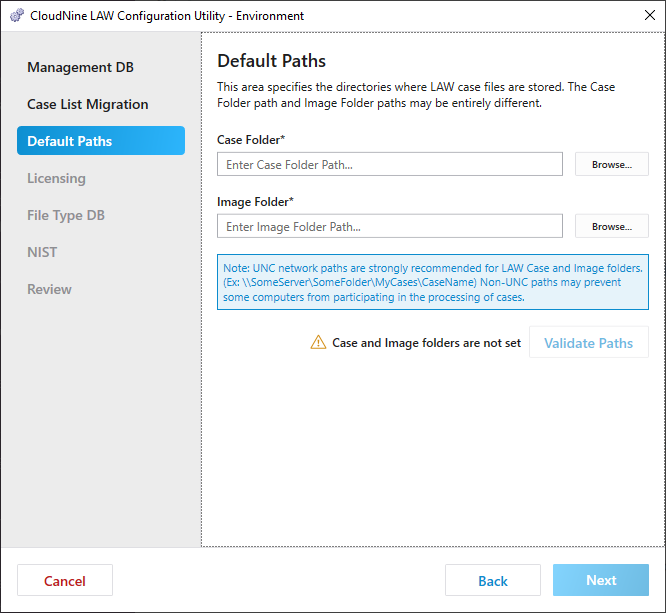
1.Enter the Case Folder path where LAW should store the case files. Alternatively you can click Browse to select the folder via a file explorer window.
|
Case paths must point to a network drive that can be identically mapped for all stations if using multiple LAW Stations. For example, if you create a case on a mapped network drive Z:\SomeCase then any other computer intended to use that case must also be able to map a drive to Z:\SomeCase. Mapped drives are not recommend in the paths for Turbo Import databases. |
2.Enter the Image Folder path where LAW should store the image files. Alternatively you can click Browse to select the folder via a file explorer window.
|
It is recommended that all LAW users have read, write and modify permissions to both the case folder and image folder. |
|
The case and image paths may be entirely different. The paths may point to a folder on the local computer, to a UNC path, or to a network drive that is mapped for all workstations. A UNC path is recommended for case and image folders. |
3.Click Validate Paths after selecting the Case Folder and Image Folder to have the paths validated.
4.Click Next to proceed to Licensing.
