Licensing
This part of the environment configuration provides information for your LAW license server. If this is your first time installing LAW, please specify the IP or name of the machine you will use as your LAW license server.
You may update this information at any time if you need to reference licenses on a different license server, or have migrated your existing license server.
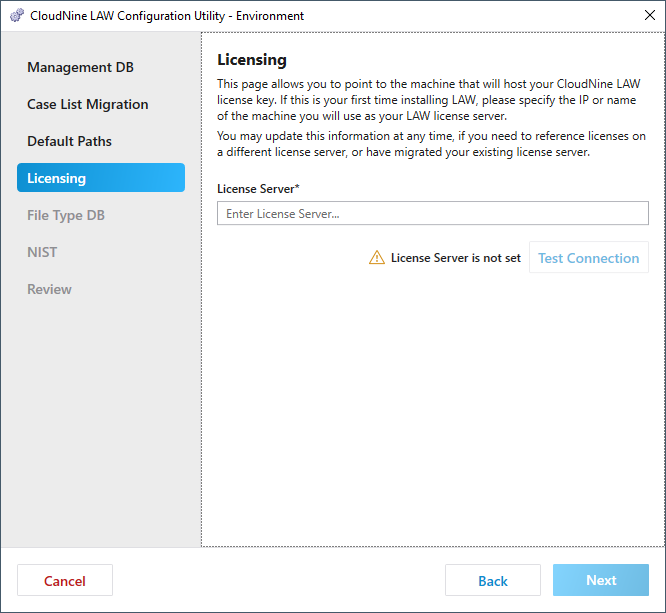
1.Enter the License Server. This is the computer name or IP address of the workstation that you setup as your LAW license server.
|
The license server needs to have Sentinel RMS started in order to validate the server. If this is the first install then you may need to choose this workstation as your license server and then change it once your license server has been configured.
Changing the License Server in the LAW Configuration Utility will affect all computers in the environment as soon as the configuration is complete. |
2.Click Test Connection. A "Connection Test Succeeded" message displays indicating that your LAW license server was accessible.
3.Click Next to proceed to File Type DB.
Once the configuration utility has completed with the Environment Configuration then the LAW Profile Manager for each LAW Workstation will have the corresponding license server. The license server can only be changed through the LAW Configuration Utility.
