The Concordance Desktop Image Base (.CIB) file for the Concordance Desktop viewer links native documents and images with their corresponding records in Concordance Desktop. An OPT file is used to import the document and image information into the CIB file. Once a CIB file is created for a Concordance Desktop database, you can view the referenced documents and images in the viewer.
Typically, the vendor who processed your documents supplies you with a corresponding load file (.opt, .log, or .txt) along with your documents and images. If you do not receive this file, you can still load your documents and images into Concordance Desktop and select to create an OPT file during the import.
Since your document and image files and image load file are typically provided by a vendor on a CD or DVD, the path information listed could be written in the D:\ drive and will need to be changed. You can provide the vendor with a specified directory path in advance if you already have a designated location for your images. If not, you can change the directory information yourself. See Renaming file paths and folders.
Before you load any additional OPT files, make sure that you review the file to ensure it meets the specifications for formatting. For more information, see Concordance Desktop imagebase load file formatting.
The OPT file can contain both documents and images that are either single-page or multiple-page files. Each file must contain a unique ID (media key). Before loading an OPT file, make sure that it provides an image media key, volume, file name with the path, and page break.
|
When importing a multi-page image file, make sure that the file is formatted as a .tif file (.tif formatted files are the only image type file that recognizes document breaks). All other image formatted files (.jpg, .bmp, .gif, etc.) can only be imported as a single-page single image file. For example, a three page document for a single record should be loaded as a .tif formatted file in order for the viewer to display all three pages. If you load separate .jpg files for each page of the document, the viewer only displays the first .jpg file, as only one .jpg file can be associated with a record. |
|
Before you can drop a file onto a database, you must open that database in Concordance Desktop, and ensure that the database is open in either Browse or Table mode on the Concordance Desktop workspace. Whatever database is currently open and has focus is the database to which the file will be appended. If no database is open, the drag and drop action will fail. |
To Add an Extra OPT File
1.Open Windows Explorer and navigate to the folder where the opt file you need to add (load) is located.
2.Review the OPT file to make sure that the data contains a valid media (image) alias and file path for each document or image.
i.Do not close Windows Explorer, as you will need to have access to the OPT file for step 5.
3.In Concordance Desktop, open the database to which you need to add the OPT file.
4.Click on the Browse view button to open the database in browser view.
5.Drag the OPT file in the Windows Explorer window onto the database in the Concordance Desktop window.
i.If you closed the Windows Explorer window you had opened in step 2, open it again and navigate to the folder where the opt file is located, then drag and drop the OPT file onto the database open in the Concordance Desktop window.
ii.A dialog box opens asking if you are sure you want to add files to the current database.
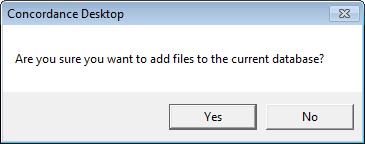
6.If you are sure you want to add files to the current database, click Yes.
i.The files are imported and an optimized PDF is created for each native file.
7.When finished, locate the first document associated with the OPT file you dropped on the database.
8. On the Dynamic toolbar, click the View Image (Camera) button to open the document in the viewer.
i.If the document is a supported file type, the viewer opens and displays the document.
ii.If the document is not a supported file type, the viewer opens and displays a page stating that the document cannot be viewed in the viewer. You can view the document in its originating software by clicking on the document link in the record displayed in Concordance Desktop, providing you have the originating software application installed on your computer.