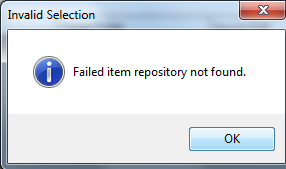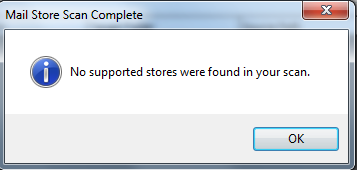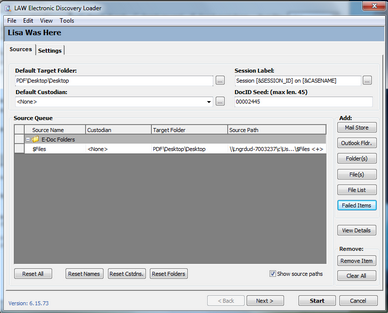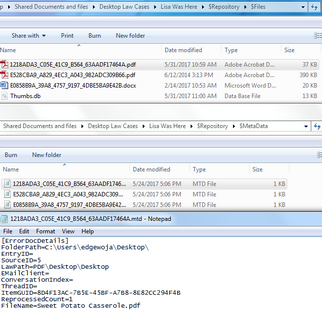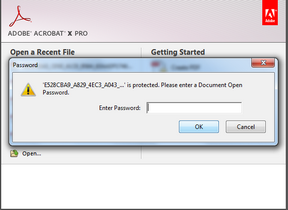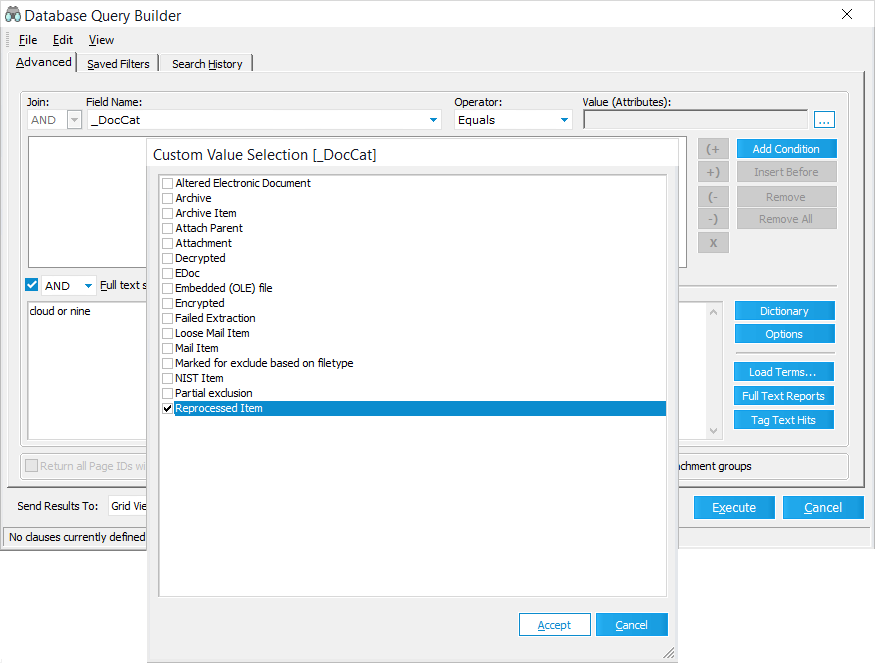Reprocessing Failed Items in Electronic Discovery
This feature will enable reprocessing of records that had one of the following errors during prior Electronic Discovery sessions: Write failed, Attachment Extraction failed, Embedded Image Extraction failed, and/or Compound Doc.Extraction failed.
How to Determine Whether to Process Failed Items
Different Scenarios and Reprocess Behaviors
To Check the ED Loader Session Logs for Processing Errors/Warnings
Select the Failed Items Tab
|
How to Reprocess Failed Items
To reprocess failed items, a new button named Failed Items has been added to LAW Electronic Discovery Loader. Once the button is selected the “$Repository” folder is added to the Source queue.
Before reprocessing failed items through EDLoader, you will need to resolve the cause for the records to error.
Reprocessing Passwords Protected Records
Reprocessing Records with Other Errors
After Resolving Errors that Generated Failed Items During the Original Import
|
Querying for Reprocessed Records in Your Database
You can determine which items were re-processed using the Database Query Builder. 1.Select Search Records on the LAW toolbar. 2.In the Database Query Builder select _DocCat in the Field Name dropdown. 3.On the far right of the field name, click the ellipses button. The Custom Value Selection dialog displays.
4.Select Reprocessed Item. Click Accept to close the Custom Value Selection. 5.Click Execute in the Database Query Builder. Search Results display. 6.Select Field List from the View menu, and make sure you have selected _DocCat so that it will display. 7.The _DocCat field will show the following values for reprocessed documents: •131073 for successfully reprocessed documents •131201 for reprocessed documents that still have errors
|