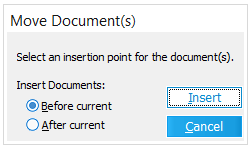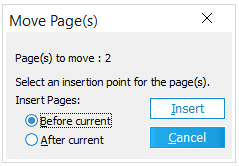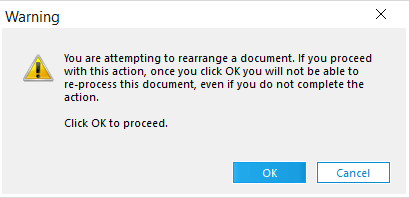You can move pages, documents, and folders. These options are especially useful if documents have been scanned into the wrong folder or if you want to re-organize documents.
|
|
Documents can be moved within the same folder; however, the insertion point cannot be one of the selected documents. |
|---|
|
|
The Move Folders Option is still being built out for Turbo Import cases |
|
|
If you are moving pages in a Turbo Import case, please follow the steps below. |
To move pages using the Move Page(s) dialog box: 1.Page thumbnails must be visible to move pages. If thumbnails are not currently visible, on the View menu, click either Thumbnails or click Page and Thumbnails.
2.From the thumbnail display, select the pages to move.
3.Click and hold on any of the highlighted pages.
4.On the Edit menu, click Move Page(s).
Clicking Move Page(s) opens the Move Page(s) dialog box. You can also open the Move Page(s) dialog box by right-clicking the selected page(s) and then clicking Move Page(s).
5.Click where you want to insert the highlighted page(s).
6.Do one of the following:
•Select Before current to insert the page(s) before the selected page.
Or
•Select After current to insert the page(s) after the selected page.
7.Click the Insert button. |
|
In order to restore these unitization options in a Turbo Import case, you must right client the file you wish to enhance, select the service, click ok on this pop up which will remove the file from being able to be re-processed. |