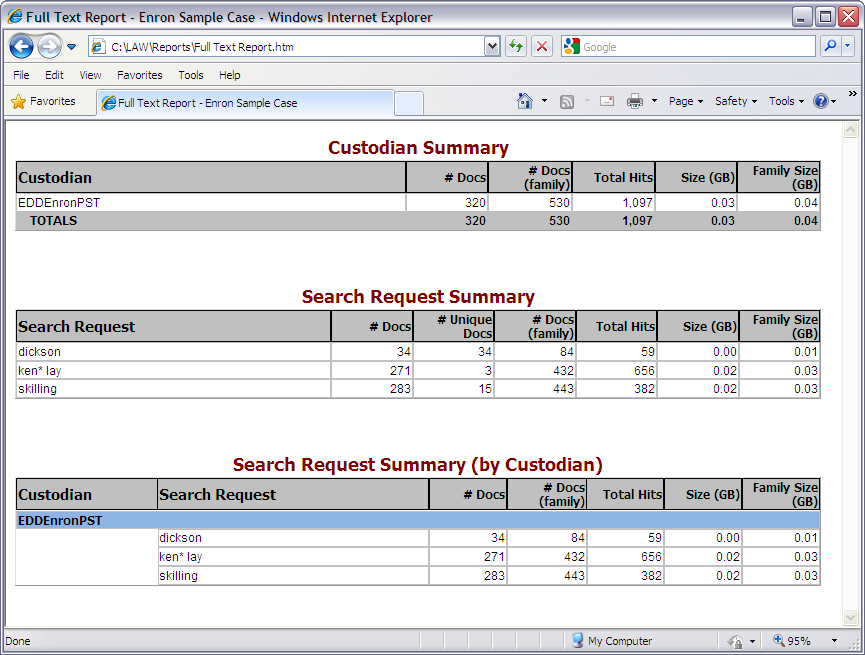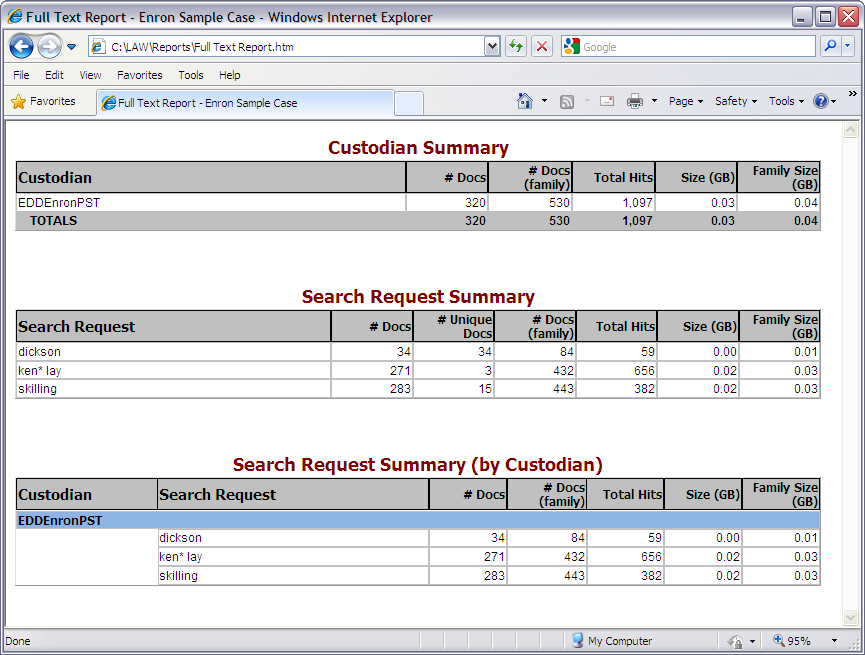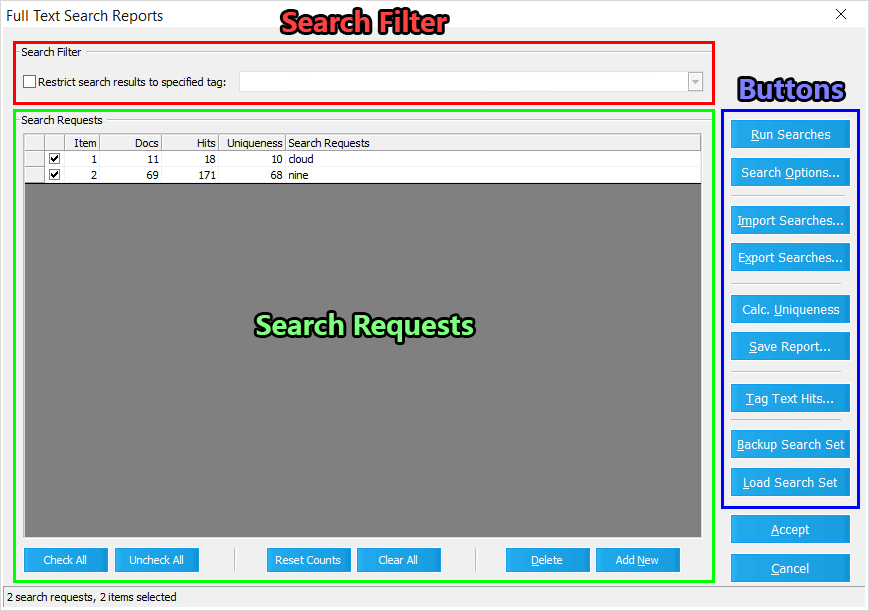  Full Text Search Reports Full Text Search Reports
This tool allows you to search through the full-text index of the active Case Directory for specific keywords or strings, and indicates how frequently they appear.
Search Filter
•Restrict search results to specified tag - Requires records within the Case Directory to be tagged for text hits (Boolean) before becoming available. Select a tag-enabled Custom Metadata Field (Boolean only) from the drop-down menu. The Full Text Search Reports tool will only search through records tagged as Y within the selected field with this option enabled. Search Requests
This pane displays a list of keywords or strings (Search Requests) performed via the Full Text Search Reports tool. These Search Requests can be individually activated or deactivated by checking or unchecking (respectively) their appropriate check-boxes located under the far-left column. Use the buttons at the bottom of the pane to further manage this list:
•Check All - Activates (checks) all Search Requests. •Uncheck All - Deactivates (unchecks) all Search Requests. •Reset Counts - Clears the Docs and Hits columns (search results) for all Search Requests. •Clear All - Removes all Search Requests from the list. •Delete - Removes the currently selected (highlighted) Search Request from the list. •Add New - Adds a new Search Request to the list. Once added, a text cursor will automatically appear under the Search Requests column, requiring you to type in a keyword or string for the new request to target. An Item number is automatically assigned to each Search Request as it's created. You may enter any number of desired Search Requests to the list. All active (checked) Search Requests are performed once a search query has started. Once the query finishes, the Docs (# of documents containing that keyword/string) and Hits (frequency that keyword/string appears in all documents) column are populated with the results for each active request. The Uniqueness column may later be populated by clicking on the Calc. Uniqueness button (explained below).
Buttons
•Run Searches - Initiates a full-text search through the Case Database for all active Search Requests. Populates the Docs and Hits columns for those requests with search results. •Item. The ID number assigned to a search query when it is added to the Full Text Search Report dialog box. •Docs. The total number of documents containing the search query. •Hits. The total number of search hits matching the search query. •Uniqueness. The total number of search hits unique to the search query when comparing the search query to the other selected search queries in the Full Text Search Reports dialog box. The Uniqueness value can help determine the effectiveness of the search query for the case. •Search Options... - Opens the Full-Text Search Options window. •Import Searches... - Opens a File Explorer, allowing you search for a list of Search Requests saved as a TXT file. •Export Searches... - Opens a File Explorer, allowing you to save all active Search Requests as a TXT file. •Calc. Uniqueness - Requires at least two Search Requests to be active (for comparison). Populates the Uniqueness column for all active requests. Uniqueness measures the frequency of that keyword/string appearing exclusively within case records. •Save Report... - Opens a File Explorer, allowing you to save search results in a viewable table format as either an HTM or XLS file. (example below) •Tag Text Hits... - Opens the Select Target Field window, allowing you to choose a tag-enabled Custom Metadata Field to populate with the active Search Requests, which must be created prior to using this feature (explained here). This window has two additional settings available: oTag parent/attachment families - All top-level (parent) and embedded (attached) documents will have their records tagged as well. oClear tag results - Removes tags already present within the selected Custom Metadata Field from all records before tagging new results. •Backup Search Set - Opens the Search Set Backup Name window, prompting you to enter a Backup Name. Once entered, the full Search Requests list is saved internally within LAW under this name. The current Search Requests list is then cleared. •Load Search Set - Opens the Select Search Set window, allowing you to choose a set of Search Requests from LAW's internal list of Backup Search Sets to load into the Search Requests list. |