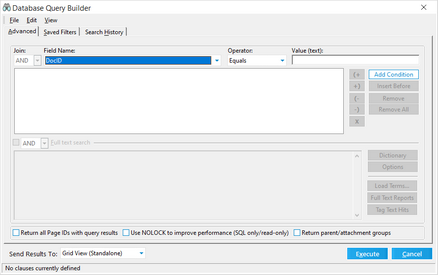![]() Full Text Search inside of the Query Builder
Full Text Search inside of the Query Builder
1.Start the Query Builder. Do one of the following:
•From the main window, on the Tools menu click Search Records.
Or
•On the ribbon, click the Search Records button (![]() ).
).
2.The Database Query Builder dialog box appears.
3.Select Full text search. This is only enabled if you have previously created a Full Text Index.
4.Add terms to the text box by performing any of the following actions:
•Type terms separated by spaces directly into the text box.
•Click Dictionary, type a term into the Lookup field, click Add (F3), and then click Done.
•Click Load Terms, select a text file, select an operator to use, and then click Accept.
5.Configure full text search options as needed.
![]() Tagging Text Hits
Tagging Text Hits
You can create a Tag (Boolean) field value and then apply it to query results, by using the Tag Text Hits feature. This feature can be a quicker alternative to running a search and then having to wait for the search results to populate a grid display, and tagging documents from that interface (if needed), especially when dealing with large amounts of data. The flagged field can later be queried to pull results or used in conjunction with other queries.
To tag text hits 1.From the main window on the Index menu click Modify Fields. 2.Create a tag field or a numeric field. The following list provides considerations for choosing the field type and name: •Name the field after the search term in some way, for example "contains_Smith". •Create a document-level tag (Boolean) field if you want simply to record whether or not the record contains the search term. Records that contain the term are marked Yes, else No. •Create a numeric index field if you want a count of the number of text hits found in each record. 3.After the field is created, on the Tools menu click Search Records. 4.Select Full text search check box and then provide search terms. 5.Click the Tag Text Hits button. The Select Target Field dialog box appears with all user-defined tag and numeric fields listed. 6.Select the field to be used as the target field and then click OK. After the query has run a message box provides a summary. It lists the number of affected documents, the total number of hits, and the elapsed time.
|
![]() To Search by Multiple Terms
To Search by Multiple Terms
You can search for multiple words that occur in a specified sequence by entering the sequence of words to be searched into the full text search text box. If the search syntax is set to Any Words or All Words, then the sequence of words must be wrapped in quotes to prevent the search from inserting AND's or OR's between the words in the sequence. Example searches
Note the following about multiple term searching: •Wildcards can be incorporated into term searches to match all or part of the words in the sequence similar to a single term search with the added restriction that the wildcard occur in sequence. •Each word in the term is always counted as a hit in the ft_HitCount column and highlighting view. The search query "Security Code" will return a minimum of two hits (one for each of the two words that comprise the term). Full Text reports count the occurrence of the entire term as one hit, as do counts in the ft_HitsByWord column which is controlled by the "Include hits by word in search results" Full Text Search Option
|
![]() To Save Hits to a Memo Field
To Save Hits to a Memo Field
After you run a full text search in a standalone grid, you can save the search results in a user-defined, document-level memo field.
To save results to a memo field 1.Run a full text search. 2.When the results display in the grid on the Tools menu click Persist Text Hits. 3.In the Persist Text Hits dialog box click the Target field for preserving text hits drop-down list and then either: •Select an existing memo field. Or •Select <Create New Field...> and then follow prompts to create a new memo field. 4.Click Accept. If hits already existed in the field, the new, unique values will be appended, with each hit separated by a semi-colon.
|