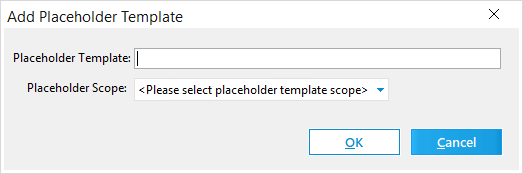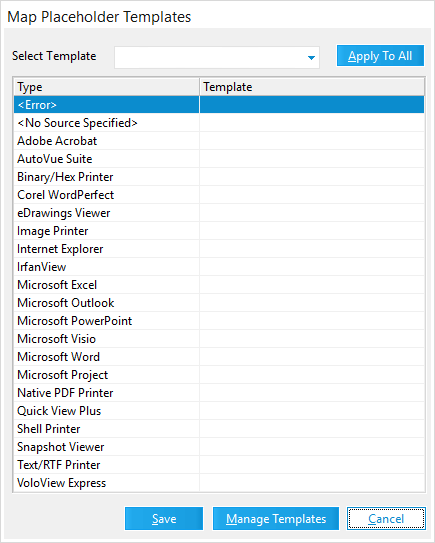Separator Pages
When you are using batch processing for printing or e-printing, you can have LAW generate separator pages. Separator pages can help to organize paper copies of documents and folders. You can choose whether to have separator pages generated whenever a new folder is encountered during printing, acting as a folder break, or to have separator pages printed instead of printing actual documents. For more information about the printing and e-printing options, see: Batch Printing or Output Settings for E-Print, TIFF Conversion.
When you are using batch processing for TIFF conversions, you can have LAW generate document placeholders. You can choose whether to have document placeholders generated for unsupported and excluded documents, and/or generated for the documents that could not be converted to TIFF and received an error during processing. For more information about the TIFF conversion options, see: Output Settings for E-Print, TIFF Conversion.
LAW comes with some predefined separator page and placeholder templates for the E-Print and TIFF Conversion processes. The predefined LAW templates are: Blank, Default Template, Folder and File (Centered), Filename Only (Centered), and Filename Only (Lower left). The predefined templates cannot be modified. You can also create and use custom separator page and placeholder templates for the E-Print, Print, and TIFF Conversion batch processes. You can map which separator page or document placeholder template is used for each source application, and which one is used when the batch process encounters errors or no source application.
For e-printing and TIFF conversion, you can also assign document placeholder templates to individual documents from the grid view and the Index tab on the main form using the Placeholder_Name field. When a document placeholder template is assigned to a document in the grid view or on the Index tab, during the e-print or TIFF conversion process, the assigned document placeholder will automatically be generated instead of printing or converting the document to a TIFF file. For TIFF conversions in this scenario, after the TIFF conversion, the TiffStatus field for the document is set to P.
In LAW there are multiple places you can select the separator page or document placeholder templates you want to use for e-printing and TIFF conversion. If a separator page or document placeholder template is selected in multiple locations for a document, the following template hierarchy will be used by CloudNine™ LAW:
1.Template is selected in the Placeholder_Name field A document placeholder template is selected for a document in the Placeholder_Name field from either the grid view or Index tab on the main form. During e-print or TIFF conversion, the selected template will automatically be used to generate the document placeholder for the document instead of printing or converting the actual document to a TIFF or file. 2.A predefined LAW template is selected in the Template list for batch e-printing or the Placeholder Template list for batch TIFF conversion. The Template list located under the E-Print options in the e-Print Options dialog box. The Placeholder Template list is located under the TIFF Output options in the TIFF Conversion Options dialog box. 3.<Custom> is selected in the Template list for batch e-printing or in the Placeholder Template list for batch TIFF conversion, and there are document placeholder or separator page templates mapped in the Map Placeholder Templates dialog box. The mapped templates will be used to generate separator pages for e-print or document placeholders for TIFF conversion. If there is no template mapped to a row in the Map Placeholder Templates dialog, the predefined Default Template will be used for that row. 4.No template is assigned. The predefined Default Template is used to generate separator pages and document placeholders. |
If a separator page or document placeholder template is not mapped for a document or batch process, the predefined Default Template template is used to generate the separator pages or document placeholders for the E-Print, Print, and TIFF Conversion batch processes.
Custom separator page and placeholder templates are created and managed in the Separator Page Options dialog box, and can be created for individual LAW cases or all LAW cases. Separator page and document placeholder templates are mapped in the Map Placeholder Templates dialog box. The Separator Page Options dialog box is accessed by clicking the Manage Templates button in the Map Placeholder Templates dialog box.
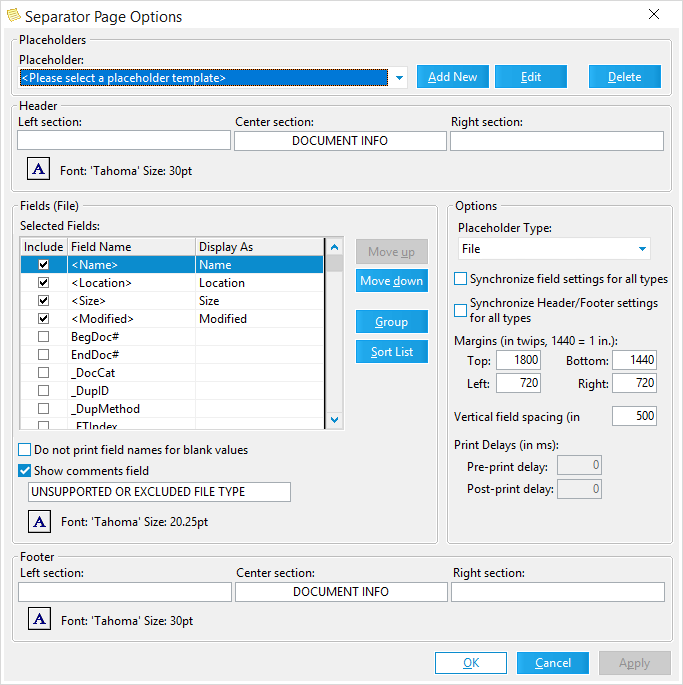
Custom separator pages and placeholders are created in the Separator Page Options dialog box. You can access the Separator Page Options dialog box from three places in CloudNine™ LAW: the E-Print options in the e-Print Options dialog box, Batch Print Options dialog box, or TIFF Output options in the TIFF Conversion Options dialog box.
From the e-Print Options dialog box: 1.In the Batch Processing dialog box, click the Options menu. 2.In the Options menu, click E-Print Options. Clicking E-Print Options opens the e-Print Options dialog box. 3.In the Categories list, click E-Print. 4.Select the Print separator pages check box. 5.In the Template list, click <Custom>. Clicking <Custom> enables the Options button. 6.Click the Options button. Clicking the Options button opens the Map Placeholder Templates dialog box. 7.Click the Manage Templates button. Clicking the Manage Templates button opens the Separator Page Options dialog box.
From the Batch Print Options dialog box: 1.In the Batch Processing dialog box, click the Options menu. 2.In the Options menu, click Print Options. Clicking Print Options opens the Batch Print Options dialog box. 3.Select the Include separator pages check box. Clicking the Include separator pages check box enables the Options button. 4.Click the Options button. Clicking the Options button opens the Map Placeholder Templates dialog box. 5.Click the Manage Templates button. Clicking the Manage Templates button opens the Separator Page Options dialog box.
From the TIFF Conversion Options dialog box: 1.In the Batch Processing dialog box, click the Options menu. 2.In the Options menu, click TIFF Options. Clicking TIFF Options opens the TIFF Conversion Options dialog box. 3.In the Categories list, click TIFF Output. 4.Select the Print placeholders for excluded/unsupported documents and/or Print placeholders for documents that error during conversion check box. 5.In the Placeholder Template list, click <Custom>. Clicking <Custom> enables the Options button. 6.Click the Options button. Clicking the Options button opens the Map Placeholder Templates dialog box. 7.Click the Manage Templates button. Clicking the Manage Templates button opens the Separator Page Options dialog box. |
Both separator page and document placeholder templates are created in the Separator Page Options dialog box. In the Separator Page Options dialog box there is no distinction between creating custom separator page or custom placeholder templates. What determines if a template is a separator page or document placeholder template are the settings defined for the template and where the template is used. If a template is used for the batch printing or e-printing process, the template is used for generating separator pages. If a template is used for the batch TIFF conversion process, the template is used for generating document placeholders.
1.In the Separator Page Options dialog box, click the Add New button. Clicking the Add New button opens the Add Placeholder Template dialog box.
2.In the Placeholder Template field, type the template name. The following special characters are not allowed in template names: \ / : * ? < > | 3.In the Placeholder Scope list, click one of the following: •All Cases. The custom template is available for selection in all LAW cases. •Current Case. The custom template is only available for selection in the current LAW case. 4.Click OK. Clicking OK closes the Add Placeholder Template dialog box and adds the new template to the Placeholder list in the Separator Page Options dialog box. 5.Make sure your new template is selected in the Placeholder list. 6.Configure the template header.
7.Configure the template options.
8.Configure the template field information.
9.Configure the template footer.
10.Click OK to save the template settings. |
For the batch print you can map with separator page template is used to generator separator pages during a batch print job. For e-print and TIFF conversion processes you can map which separator page or document placeholder template is used when the batch process encounters errors, no source specified (for excluded or unsupported files), or a specific source application. Templates are mapped in the Map Placeholder Templates dialog box. The batch e-print and batch TIFF conversion processes use the same template mappings in the Map Placeholder Templates dialog box. It does not matter whether you performed the template mappings in in the Map Placeholder Templates dialog box from the e-Print Options dialog box or the TIFF Conversion Options dialog box, the mappings apply to both processes. For example, if you create a template for the Adobe Acrobat source application, and map it to the Adobe Acrobat source application, the Adobe Acrobat template will be used for generating separator pages or document placeholders for the Adobe Acrobat source application in the batch e-print and TIFF conversion processes, depending on which process is running and which settings were selected. For batch print, the template mapping in the Map Placeholder Templates dialog box only applies to batch printing, and you can only access the batch print mappings in the Map Placeholder Templates dialog box from the Batch Print Options dialog box. If a custom separator page or document placeholder templates is not mapped for errors, no source found, or a source application, the Default Template is used to generate separator pages and document placeholders.
To map templates for batch e-print and TIFF conversion: 1.Open the Map Placeholder Templates dialog box from the e-Print Options or TIFF Conversion Options dialog box. To access the Map Placeholder Templates dialog box, see To access the Separator Page Options dialog box in this topic. 2.In the Template column, click the row associated with the <Error>, <No Source Specified>, or source application row to which you want to assign a custom template. Clicking the Template column displays a dropdown list of available templates, including custom and the predefined LAW templates. In the template list, the predefined LAW templates names are displayed with the <> symbols. For example <Filename Only (Centered)>. At the top of the template list is a blank option. When the blank option is selected, the Default Template is assigned. Also, when a blank value is displayed for a row in the Template column, the Default Template will be used to generate separator pages or document placeholders for that row.
3.Click the template you want to use to generate separator pages or document placeholders for the associated <Error>, <No Source Specified>, or source application. To apply a specific template to all rows, in the Select Template list, click the applicable template, and then click the Apply To All button. Clicking the Apply to All button adds the selected template to all rows in the Map Placeholder Templates dialog box. Once you've applied a template to all rows, you can modify the template selection for individual rows, if needed. 4.When you are done assigning templates, click the Save button. To create new or edit existing templates, click the Manage Templates button to open the Separator Page Options dialog box.
To map a template for batch print: 1.Open the Map Placeholder Templates dialog box from the Batch Print Options dialog box. To access the Map Placeholder Templates dialog box, see To access the Separator Page Options dialog box in this topic. 2.In the Template column, click the Print row. Clicking in the Template column displays the list of available custom templates. At the top of the template list is a blank option. When the blank option is selected, the Default Template is assigned. Also, when a blank value is displayed for the Print row in the Template column, the Default Template will be used to generate separator pages or document placeholders. 3.Click the template you want to use for generating separator pages. 4.Click the Save button. To create new or edit existing templates, click the Manage Templates button to open the Separator Page Options dialog box. |
Only custom templates created in the Separator Page Options dialog box can be edited. The predefined separator page and placeholder templates that come with LAW cannot be edited or deleted.
1.Open the Separator Page Options dialog box. 2.In the Placeholder list, click the template you want to edit. The template's information is displayed in the Separator Page Options dialog box. 3.If you want to edit the template's name or scope, click the Edit button. Clicking the Edit button opens the Edit Placeholder Template dialog box. 4.Make the applicable edits, and then click OK. If you renamed a template with the All Cases scope, clicking OK opens the following message: [template name] is a shared placeholder, renaming will make it unavailable to the other cases until it is remapped. Would you like to proceed anyway? 5.Click Yes to save the name change. If you changed the template scope from All Cases to Current Case the following message is displayed: [template name] is a shared placeholder, changing the scope will make it unavailable to other cases. Would you like to proceed anyway? 6.Click Yes to save the scope change. After changing the template scope from All Cases to Current Case, the template name is removed from the Placeholder list in the Separator Page Options dialog box and the template list in the Map Placeholder Template dialog box for other cases. If the template was mapped in the Map Placeholder Template dialog box for other cases, the template will be removed from the mappings and current mappings to the removed template will need to be remapped. 7.In the Separator Page Options dialog box, make the applicable edits, and then click the OK button or Apply button. Clicking OK saves your changes to the selected template and closes the Separator Page Options dialog box. Clicking the Apply button saves your changes without closing the Separator Page Options dialog box. 8.If you edited the template name and the template has been selected for mapping in the Map Placeholder Template dialog box, after clicking OK in the Separator Page Options dialog box, in the Map Placeholder Templates dialog box, remap the renamed template to the applicable row, and then click the Save button. If you edited the template name and the template has been selected in the Placeholder_Name field for documents in the grid view or main form, you will need to remap the renamed template to the applicable documents in the grid view or main form. If the template scope is All Cases and the renamed template is mapped in other cases, you will also need to select the renamed template for the applicable source application, <Error>, and <No Source Specified> in the other cases. If you forget to remap the template, when you click the Save button, the following message is displayed: The placeholder template [template name] is either renamed or deleted. Please select a valid one from the list and proceed. Click OK, and in the Map Placeholder Template dialog box, select the renamed template for the applicable source application, <Error>, or <No Source Specified>, and then click the Save button. |
Only custom templates created in the Separator Page Options dialog box can be deleted. The predefined separator page and placeholder templates that come with LAW cannot be edited or deleted. If you delete a mapped template, you will need to remap the <Error>, <No source specified>, or source application previously mapped to the deleted template to blank or another template. If the deleted template was used for all cases, you will need to do this for all cases where the deleted template was mapped. If you delete a template that was mapped to the Placeholder_Name field for a document in the grid view or on the Index tab in the main form in CloudNine™ LAW, when the template is deleted, the template will be removed from the Placeholder_Name field in the grid view, but the template will not be deleted from the Placeholder_Name field on the Index tab. You will need to either remap the Placeholder_Name field to another template in the grid view or main form or select the blank option at the top of the Placeholder_Name list in the grid view or main form to clear the template selection from the Placeholder_Name field on the Index tab in the main form.
1.Open the Separator Page Options dialog box. 2.In the Placeholder list, click the template you want to delete. The template's information is displayed in the Separator Page Options dialog box. 3.Click the Delete button. If the scope of the template is Current Case, clicking the Delete button opens the following message: You are about to delete the [template name] placeholder. Would you like to proceed? If the scope of the template is All Cases, the following message is displayed: You are about to delete the [template name] placeholder. This is a shared placeholder, deleting it will make it unavailable to other cases. Would you like to proceed anyway? 4.Click Yes to delete the template. 5.In the Separator Page Options dialog box, click OK. Clicking OK closes the Separator Page Options dialog box and returns you to the Map Placeholder Template dialog box. 6.If the deleted placeholder was mapped to a source application, <Error>, or <No Source Specified>, select blank or another template for the applicable source application, <Error>, or <No Source Specified>. If the template scope was All Cases and the deleted template was mapped in other cases, you will also need to select blank or another template for the applicable source application, <Error>, and <No Source Specified> in the other cases. 7.Click the Save button. If you forget to remap to blank or another template, when you click the Save button, the following message is displayed: The placeholder template [template name] is either renamed or deleted. Please select a valid one from the list and proceed. Click OK, and in the Map Placeholder Template dialog box, select blank or another template for the applicable source application, <Error>, or <No Source Specified>, and then click the Save button.
|
1.In the main window, on the Tools menu click Batch Process. Clicking Batch Process opens the Batch Processing dialog box. 2.In the Options menu, click E-Print Options. Clicking E-Print Options opens the e-Print Options dialog box. 3.In the Categories list, click E-Print. 4.Select the Print separator pages check box. 5.In the Template list select the template you want to use for the batch e-print job. 6.If you want to use custom or mapped separator page templates, click <Custom>, and then click the Options button. Clicking the Options button opens the Map Placeholder Templates dialog box. 7.Map the separator page templates you want to use for batch e-printing. To create new or edit existing templates, click the Manage Templates button to open the Separator Page Options dialog box. 8.After configuring separator pages for the e-print process, configure the tray settings in the Paper Source section. 9.If you only want to print separator pages, select the Print separator pages only check box. When this check box is selected, only the separator pages for the selected documents are printed. The actual documents will not be printed. For more information about the E-Print settings, see the Output Settings for E-Print, TIFF Conversion topic.
|
1.In the main window, on the Tools menu click Batch Process. Clicking Batch Process opens the Batch Processing dialog box. 2.In the Options menu, click Print Options. Clicking Print Options opens the Batch Print Options dialog box. 3.Select the Include separator pages check box and then click the Options button. Clicking the Options button opens the Map Placeholder Templates dialog box. 4.Map the separator page template you want to use for batch printing. To create new or edit existing templates, click the Manage Templates button to open the Separator Page Options dialog box. 5.If you only want to print separator pages, select the Print separator pages only check box. When this check box is selected, only the separator pages for the selected documents are printed. The actual documents will not be printed. 6.If you want to print separator pages for folder breaks, select the Print folder break separator pages check box. When this check box is selected, a separator page is printed each time a new folder is encountered while printing the selected documents. Folder breaks can be configured for a separator page template in the Separator Page Options dialog box. For more information, see To create a custom separator page or document placeholder template in this topic. For more information about the Batch Print Options settings, see the Batch Printing topic.
|
| To configure placeholders for batch TIFF conversion |
These procedures apply to configuring placeholders for excluded/unsupported documents or documents that received errors during the TIFF Conversion process.
1.In the main window, on the Tools menu click Batch Process. Clicking Batch Process opens the Batch Processing dialog box. 2.In the Options menu, click TIFF Options. Clicking TIFF Options opens the TIFF Conversion Options dialog box. 3.In the Categories list, click TIFF Output. 4.Select one or both of the following check boxes: •Print placeholders for excluded/unsupported documents •Print placeholders for documents that error during conversion 5.In the Placeholder template list select <Custom> and then click Options. The Placeholder Template list is enabled once the Print placeholders for excluded/unsupported documents and/or Print placeholders for documents that error during conversion check boxes are selected. 6.In the Template list select the template you want to use for the batch TIFF conversion job. 7.If you want to use custom or mapped separator page templates, click <Custom>, and then click the Options button. Clicking the Options button opens the Map Placeholder Templates dialog box. 8.Map the separator page templates you want to use for batch e-printing To create new or edit existing templates, click the Manage Templates button to open the Separator Page Options dialog box. For more information about the TIFF Output settings, see the Output Settings for E-Print, TIFF Conversion topic.
|
For e-print and TIFF conversion, document placeholder templates can be selected for individual documents in the grid view and on the Index tab on the main form in LAW using the Placeholder_Name field. When a document placeholder template is selected for a document in the Placeholder_Name field, if the document is being e-printed or converted to a TIFF file, a document placeholder will automatically be generated for the document. The document itself will not be e-printed or converted to a TIFF file. For TIFF conversions, the TiffStatus field for the document will be set to P, which indicates a placeholder was printed for the document.
To select a placeholder template from the grid view: 1.Open the grid view. 2.Add the Placeholder_Name field to the grid view. For more information about adding fields to the grid view, see the "To show or hide fields" section in the Customizing the Grid View topic. 3.In the Placeholder_Name field, select the template you want to use for generating the document placeholder. If you want to use the same template for multiple document in the grid view, you can use the batch update process to populate the Placeholder_Name field for all the applicable documents. For more information about the batch update process, see the "To batch update grid data" section in the Grid Functions topic.
To select a placeholder template from the main form: 1.In the main form, navigate to the document for which you want to select a document placeholder template. 2.On the Index tab, scroll to the Placeholder_Name field. If the Placeholder_Name field is not displayed on the Index tab, in the Modify Fields dialog box, select the Visible check box for the Placeholder_Name field to add the field to the Index tab on the main form. For more information about adding fields to the Index tab, see the "To show or hide fields" section in the Customizing the Grid View topic. 3.In the Placeholder_Name field, select the template you want to use for generating the document placeholder.
|