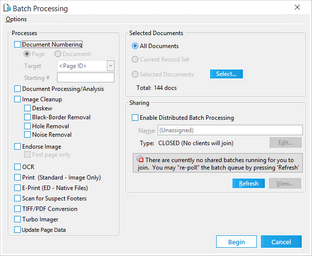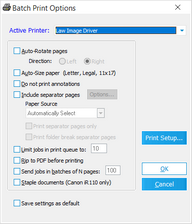Batch Printing
You can use the Batch Processing tool to send selected image records to a specified printer.
1.From the main form on the Tools menu, click Batch Process. The Batch Processing dialog box opens. 2.Select the documents to print. For more information on selecting documents, see Selecting Documents for Processing. 3.In the Options menu, click Print Options. The Batch Print Options dialog box opens. 4.Configure options as needed. These options are described in the following sections of this topic. 5.Click OK and then click Begin.
|
This setting causes pages to be rotated 90 degrees. This setting can be useful when printing TIFF images of landscape-formatted pages.
|
This option automatically selects the paper size that most closely matches the image dimensions. For example, a legal sized document may have been scanned as 8 ½" x 14" and endorsed in CloudNine™ LAW with a ½" footer resulting in an image size of 8 ½" x 14 ½". LAW detects the page size and sends it to the paper size that most closely matches the original size of the image; in this example, the document would be printed on legal sized paper. This feature will also work with documents containing mixed paper sizes. To use this feature, you must also enable Send jobs in batches of N pages, otherwise a message box will appear stating the feature requires it and will enable the option automatically. Enabling these two options also enables the printing of color separator pages. For more information, see the separator pages section in this topic.
|
Use this setting to exclude non-merged annotations from printed output. If this setting is disabled, any non-merged annotations will appear on the printed output.
|
When the Include separator pages check box is selected, separator pages will be printed in front of each document. The Paper Source list selection determines the paper tray used for the separator pages, enabling separator pages to be pulled from an alternate tray than the actual images. This allows the separator pages to be printed on color pages if the printer contains multiple trays. The available trays are determined by the specified printer driver and frequently apply to a wide range of models. As such, some trays listed may have no effect on the specific printer model used. Experiment to determine the actual trays used before batching a large set of documents when using this feature. •Options. Clicking the Options button opens the Map Placeholder Templates dialog box. The Map Placeholder Templates dialog box is used to select the separator page template you want to use for batch print jobs. If you need to create or edit an existing custom separator page template, you can click the Manage Templates button in the Map Placeholder Templates dialog box to open the Separator Page Options dialog box, where custom separator page templates are created, edited, and deleted. •Print separator pages only. When the check box is selected, only the separator pages for the selected documents are printed. The actual documents will not be printed. If needed, select the Options button to configure the separator pages prior to printing. •Print folder break separator pages. When the check box is selected, a separator page is printed each time a new folder is encountered while printing the selected documents. Folder breaks can be configured in the Separator Page Options dialog box.
For more information about separator pages, see Separator Pages.
|
This setting causes LAW to monitor the print queue for active jobs and limit the number of jobs in the print queue to the specified number. This can be beneficial for slower printers by minimizing the amount of information queued at any one time. If this feature is activated, LAW will stop sending documents to the printer once the limit has been reached and wait until the document currently being printed is complete before sending another.
|
Use this setting to convert images to PDF format before sending them to the printer. If you print using a PostScript printer driver, this option can decrease time required to print. The performance gain is the result of inherent compatibility between the PDF format and PostScript drivers.
|
This setting controls the size of jobs sent to the printer. It can improve printing results in two ways: •It can significantly improve printer performance when printing a large number of documents with only a few pages each on high-speed printers. For example, using the default spool limit of 100 to print 100 3-page documents would cause LAW to send 3 100-page documents to the printer as opposed to 100 3-page documents. This eliminates the majority of the extra time required by the printer for cycling down and then up again between documents. •It corrects the problem with documents being printed out of order by various digital printers. The spoolers used by many high-speed printers, in an attempt to reduce printing time, will actually reorder documents in the print queue causing documents to be printed out of order even though they were sent to the printer in the original order. Batching the documents into large print jobs prevents the print spooler from reorganizing documents in most cases. With this feature enabled, separator pages cannot be printed to a separate tray unless Auto-Size paper is also selected.
|
This setting has been added specifically for the Canon iR110 printer to staple documents during the print process in CloudNine™ LAW. This is the only printer supported for stapling, although other models may in fact work as well.
|
Each document sent to the print spooler will be named in the following format, making quality control of print jobs via the print spooler easier to perform: LAW Batch 000000 - <Description> •The count to the left of the hyphen will increment by one for each job. •The <Description> will be replaced with the DocID, BegDoc#, or ID for documents. LAW will use whichever item is found first in the order shown. If Send jobs in batches of N pages is enabled, the <Description> portion will not be present as the job would contain multiple documents. For separator pages, the <Description> will be followed by a hyphen and then Break for document separator pages or Folder Break for folder separator pages.
Examples Example (folder break): LAW Batch 000276 - Folder Break Example (document break): LAW Batch 000277 - Break Example (document): LAW Batch 000278 - ABC00382
|