As an administrator, your job is to support the document review team by providing the best database structure and maintenance for document review, on a case-by-case basis. The more you can learn and understand from a reviewer’s perspective and the needs of each particular case, the easier your job becomes in providing proper support.
This topic covers the administrative information and activities that you will need to perform to support reviewers in searching, saving queries, sorting, and tallying.
How to Support Reviewers:
Searching
Administrators should understand basic searching concepts used in Concordance Desktop, including how to differentiate between full-text and relational clauses, and how to use search operators and wildcards. Understanding these concepts helps you troubleshoot questions or problems reviewers may have when learning to use Concordance Desktop.
Searching Overview:
•Full-text searching uses the .dct and .ivt files
•Full-text searching is very fast, highlights hits in red, searches multiple fields
•Relational searching searches the entire database each time
•Relational searching uses different operators, searches one field, runs slower, and does not provide keyword highlights
Tips to Increase Search Processing Speed:
•Reviewers can speed up relational searching by placing a full-text search clause before the relational clause to cut down the amount of data Concordance Desktop must read in real time
•Check the Key box on fields to improve relational search processing speed
•Locate empty or not empty paragraph fields (empty: fieldname = “”, not empty: fieldname = *)
•Search for punctuation with relational searching (OCR co %) or globally replace punctuation with a%a, then reindex and run a full-text search
Tips for Assisting Reviewers:
•Verify that reviewers are not running relational searches on paragraph fields
•Verify that reviewers are placing a full-text search clause before the relational clause to cut down search processing time
•Verify that search syntax is correct
•Verify the search terms are included in the dictionary
•Verify that the field is indexed for full-text searching
•Reindex the database to ensure all updates are available to reviewers
Creating a Synonyms List
Creating a synonyms list for your database increases your reviewers search capabilities by locating results for words that have similar meanings or alternative names. Synonyms can be based off of words already entered in your database dictionary, creating a permanent link between them, or other search terms in Concordance Desktop. You can also create synonyms from the fuzzy words list, to include homonyms or words that look like and sound like those already in your dictionary and synonyms listings. Fuzzy words provide a 65% character match on search terms, but fuzzy searches can miss words longer than the search term.
Synonyms are stored in the .syn file and fuzzy words are stored in the .fzy file. Both files are located in the same directory folder as the primary database.
|
If your reviewers are receiving over-inclusive results or search time is getting bogged down, this is one area you can check for shaving off processing time. You can easily edit the list later, if need be. |
For more information about creating a synonyms list, see Creating a synonyms list.
Saving Queries
Reviewers can save their search history by saving a query file from a current Concordance Desktop session. By doing so, they can later restore those same searches to create new complex searches and/or capture query results on database updates. Saved query files can also be executed on different databases if the field names used in the searches match. Please note that restored query files will update internal search number references in the Review view.
As an administrator you may need to help reviewers save or modify query files, and clear their search history from the database. Searches are saved in a .qry file and are editable text files containing only the search string.
Search Query Options:
•Use the Save all Queries command on the Search menu to save all searches in the current query session to a .qry query file.
•Use the Execute Saved Queries command on the Search menu to relaunch a previous query saved to a .qry file, and capture any new and/or edited data since the initial search was run.
•Use the Clear Search History command on the Search menu to delete the search history when you index, reindex, or pack the database.
Modifying Query Files
Query files are text files that contain only the search string. These files can be opened and edited in any text editor program, such as Notepad, TextPad or UltraEdit. Reviewers may want to modify a saved query file to write new complex search queries and then run the edited query file on a database. However, as an administrator, you will typically review these files in order to delete unnecessary queries that you do not need to store or rerun later.
To Modify a Query File
1.Locate the query (.qry) file you want to modify.
2.Right-click and open with any text editor program you want to use to modify the file.
i.If the text editor program is not listed, click Choose Program to locate the text editor program.
3.In the text editor program, make the applicable edits and save your changes.
Saving Search Results
In the Review view, you can print your search results or save them to an ASCII text file by right-clicking your mouse in the center of the view. If you save your search results to a text file from the Review view, the search terms and search results information saved to the text file can be used as a backup of search results in a report format in case a reviewer needs to prove what search criteria was used during an e-discovery.
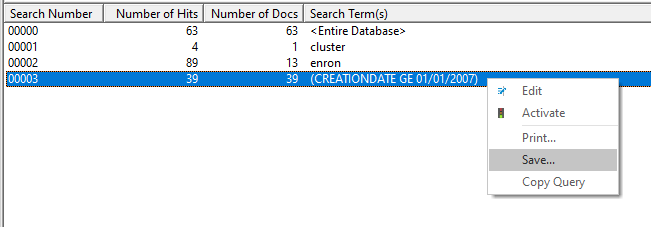
Clearing Searches
Clearing reviewers’ search history allows you to erase all searches from a current Concordance Desktop work session without reopening a database, and it allows users to start the new search session without looking at the results of previous searches.
To clear search history, on the Search menu click Clear Search History. The user’s search results in the Review view will be erased and reset except for the All query used to locate all records in the database.
|
We recommend that you save a user’s searches to a .qry file before clearing them from Concordance Desktop. Once you have cleared a user’s search history, there is no Undo function to retrieve this information. |
Tallying Records
Tally is a great sorting tool for a quick record count and for quality assurance checks. You can search on a unique value within a field and also print a list of these results.
Tally is also useful to organize documents in preparation for printing reports. The Tally feature is only accessible by right-clicking on a field in the Table view and clicking Tally.
Customizing Table Layouts
The document listing in the Table view can be customized by viewer preference or for viewing particular query results. Each user can create one private table layout per database that is not viewable by other users, except the database administrators. Private layouts are identified by the user ID in the layout name.
All layouts, except for private layouts, are made public to all users in the database and stored in the .layout file. We recommend that you implement custom table layout guidelines for your organization, because too many table layouts may result in a cluttered layout menu tree. A database's .layout file can be used and copied to other databases, which is useful when working with concatenated database sets. If you are experiencing problems with users creating too many layouts, you can set up a group of standard layouts and make them read-only. Any layout customizations that users may want can be done using their private layouts.
For more information about layouts, see Using table layouts.
Saving Snapshots
Snapshots are a point-in-time picture of a user’s work history and helps them track and preserve their search history and search results. Saved snapshots can be restored to see what the contents of a database were on a particular day and what search results were found at that moment in time. Snapshots only store historical data, such as searches, the last record selection, and the last sort performed during a user’s Concordance Desktop session.
When a saved snapshot file is restored, Concordance Desktop automatically opens the databases associated with the file, with all queries and sorts preserved.
Users may also choose to have the auto-restore feature turned on, which is a feature similar to saving a snapshot. An Auto-restore snapshot file contains that last record selection and last record viewed at the end of a Concordance Desktop session, so when users next access Concordance Desktop they can resume reviewing where they last left off. Unlike manually saved snapshot .snp files, the Auto-restore file is overwritten each time the user logs out of Concordance Desktop.
Snapshot Overview:
•Snapshots are saved as non-editable .snp files and can only be restored on original databases
•Auto-restore will not work if a user does not have Microsoft Windows permissions
•Sometimes Auto-restore will not work if the most recently used (MRU) feature is disabled
|
If reviewers make a practice of saving snapshots at the end of every work session, we recommend that you periodically review and delete outdated or unnecessary .snp files due to their large file size on a hard drive or network. |
For more information about saving snapshots, see Saving and restoring snapshots.
Sorting Records
The results of any search are sorted in the order in which documents are added to the database, and typical sorting only affects current search results. Administrators, however, have the means to permanently apply a sort order to a database.
Reviewers may want to have documents permanently sorted in a database chronologically, or by author, type, or other field, to help speed up their review. We recommend that you only accommodate this request under special circumstances due to the time involved in managing these extra files and databases.
Sorting Overview:
•The default sort order of all queries is the record creation or load order of the documents when they were added to the database (accession number)
•Sorting can be done on up to 16 fields at one time with a maximum character limit of 1,000
•Sorting of paragraph fields is done on the first 60 characters only and uses the longest value in the field up to 60
•Sort order is temporary and only applies to the current query
•Speed up sorting by selecting the Key check box for database fields in the Modify dialog box.
For more information about sorting records and field data, see Sorting documents.
Permanently Sorting Database Files
You can permanently sort databases using two methods:
•Export the database
•Replicate the database
To permanently sort a database, sort the records in the database the way you want them to be permanently sorted, then export or replicate the database to a new database to replace the original database.
To Permanently Sort a Database
1.Back up the original database.
i.For more information see backing up databases.
2.In Concordance Desktop, open the database you want to permanently sort.
3.Sort the database.
i.For detailed steps on sorting a database, see Sorting documents.
ii.To permanently sort a database you can either export or replicate the database.
|
Exporting a database does not export the database's security settings. Replicating a database preserves the database's security settings. |
4.To export the database, on the Documents menu, point to Export, and click As a Concordance Desktop database.
i.The accession number is reassigned in your new database to match the import order.
For detailed steps on exporting a database, see Exporting databases.
Once you have named the database with its new sort order, you can start using your new database. You will need to delete or archive your old database.