The Table view uses table layouts to determine the fields and order of the fields displayed within the view. Table layouts can be used to customize viewing preferences or to support sort methods specific to a review.
Table view layouts are created and maintained on the Table Layout dialog box. For each database, each user has one private layout, that is accessible only to the user. Any additional layouts created for a database are public and accessible to everyone using the same database. A database's public layouts can be created, edited, or deleted by anyone in the database.
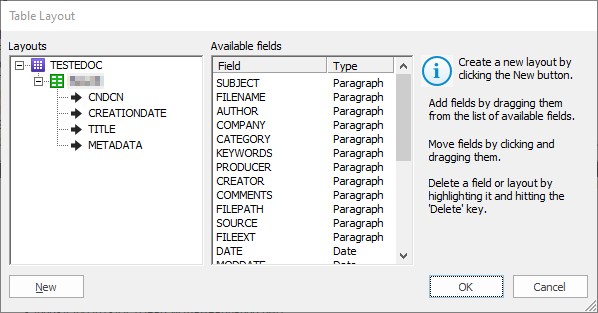
|
Be selective when creating table layouts for a database. Too many table layouts in a database can slow down the database's processing speed. |
If you have a table layout design that works well in other databases, you can copy and paste the .layout file into other database directories, and then rename the file with the new database name.
|
If you are using Table View to display long documents, such as depositions or resumes, you can get much faster performance if you do not display full text Paragraph fields. If necessary, add fixed length fields to your database, which have identifying information, such as a name, date and serial or volume number. Then use those fields for Table View. By selecting only fixed length text, date or numeric fields, large full text portions are not loaded. This improves performance for long document types. |
|
It is recommended that the .layout file not be marked as Read-Only as this will prevent users from creating or switching layout views. |
To Create a Table Layout
You can only make new layouts for the database currently selected. Any layouts created in addition to your private table layout are accessible to all reviewers, and can be altered or deleted by them as well.
1.On the Standard toolbar, click the Table button arrow, and then click Table layout to open the Table Layout dialog box.
i.In the Table Layout dialog box, the green box with your Windows User ID is your private table layout that is customizable and viewable only by you.
ii.Users are permitted one private table layout per database.
2.In the Layouts tree, click the New button to create a new layout .
3.Type the name of the new layout.
4.To add fields to the layout, in the Available fields list do any of the following:
•Drag a field to the new layout.
•Double-click a field to add the field to the new layout.
•Press CTRL+click or SHIFT+click to select multiple fields and then drag the fields to the new layout.
i.The order the fields are listed in the Layouts tree is the order in which the fields appear in the Browse and Edit views.
5.To change the order of the fields in the layout, click a field in the layout and drag it to the desired position in the Layouts tree.
6.When finished, click OK.
7.To view a saved layout, on the Standard toolbar, click the arrow next to the Table button, and then click the layout name.
|
The Table view layout is not persisted if a sorting layout is applied to the view. Creating a sorting layout will automatically apply a Zero query, returning all documents and sorting the records based on the specified sorting layout. |
To Modify a Table Layout
1.On the Standard toolbar, click the Table button arrow and click Table layout to open the Table Layout dialog box.
2.To change the order of a field in a table layout, click a field in the layout and drag it to the desired place in the Layouts tree.
3.To remove a field in a table layout, right-click a field in the layout and click Delete.
i.You can also double-click a field in the layout to remove the field.
4.Click OK to close the Table Layout dialog box and apply your changes to the Table view.
To View Other Table Layouts
In the Table view you can switch between the different table layouts created for the selected database.
On the Standard toolbar, click the arrow to the right of the Table button then click the layout name for the layout you want to view in the Table view.
The check mark next to a layout indicates the layout currently displayed in the Table view.
To Delete a Table Layout
Only public table layouts can be deleted in Concordance Desktop. When you delete a table layout, it is deleted for all users using the same database.
You cannot delete your private table layout or the table layout currently displayed in the Table view. The Delete command in the Table Layout dialog box is unavailable for private table layouts and the table layout currently displayed in the Table view.
To delete the public table layout currently displayed in the Table view, you first need to display a different layout in the Table view.
1.On the Standard toolbar, click the Table button arrow, and click Table layout to open the Table Layout dialog box.
2.Right-click the layout you want to delete in the Layouts tree and then click Delete.