A native file production produces copies of the original native files to a specified production destination. The native file production does not include any markups or other production settings, Concordance Desktop simply copies the existing native files and renames them according to the parameters you specify.
Concordance Desktop renames the files using one of the following options:
•Native File Name - names the files based on the original native file name of each file.
•Image Key - names the files based on the corresponding image key
•Field - names the files based on the contents of a selected field
•Custom - names the files using a specified prefix and starting number
A native file production can be executed for all the documents in the database, for a specific set of documents from a query, or documents that have been tagged with a specific tag.
|
Make sure that the original native file name does not contain any Unicode characters as this may result in the production of a blank text file. |
To run a native production:
1.In Concordance Desktop, open the database containing the documents you want to produce.
2.Do any of the following:
a.To produce all the documents in the database
1.Click All ![]() to make sure that all the documents are available. From the Tools menu, click Production, and then Native File Production.
to make sure that all the documents are available. From the Tools menu, click Production, and then Native File Production.
b.To produce a specific set of documents
1.Run a search query to locate the documents you want to produce and from the Tools menu, click Production, and then Native File Production.
c.To produce based on tagged documents
1.Create a tag specific to this production, such as PROD1, and apply the tag to the applicable documents.
i.For more information about creating and applying tags, see Creating and applying tags.
2.Right click on the tag and select Create query from tag(s).
3.In the Tags task pane, right-click the tag, and select Native File Production.
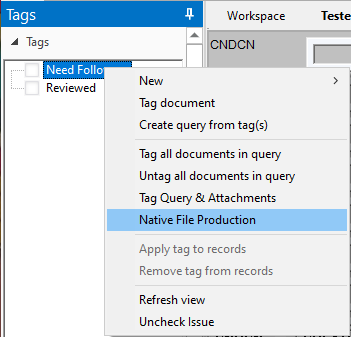
3.The Native File Production dialog opens.
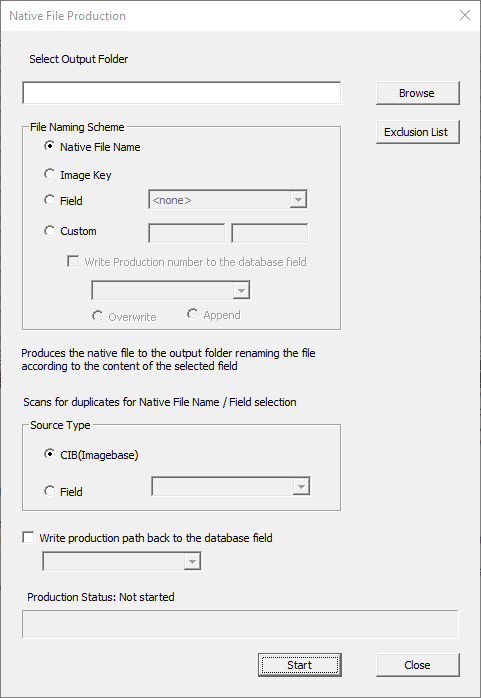
4.In the Native File Production dialog box, click the Browse button to navigate to the folder location where you want to store the produced files.
a.In version 1.07+
1. Do any of the following:
•To create a new folder, select New Folder in the Folder field type the folder name, and click Select Folder.
•To use an existing folder, select the folder, and click Select Folder.
|
The production folder must be empty. |
|
Microsoft Windows imposes a limit on the number of characters that can be used for file path names. Therefore, the folder path, including the folder and production file name, should not exceed the 260 characters, as doing so may cause the application to close unexpectedly. |
2. In the File Naming Scheme section, do one of the following:
•To name the produced files using the original native file name, select Native File Name.
•To name the produced files using the current Image Key, select Image Key.
•To name the produced files using the contents of a selected field, click Field and select the field from the list.
•To name the produced files using a specific prefix and numbering scheme, click Custom.
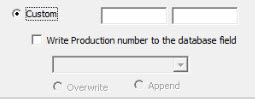
3.In the first field type the prefix you want to precede the production number.
4.In the second field type the number to use as the starting number for the production files.
|
A maximum number of digits allowed for the starting number field is nine. The produced native file names are automatically incremented from the starting number. |
i.Selecting the box ![]() Write Production number to the database field writes the production number for each produced file back to the database. If the box is selected, you must select the field to update with the produced file name value. You must also select either to Overwrite or Append to any existing data in the selected field.
Write Production number to the database field writes the production number for each produced file back to the database. If the box is selected, you must select the field to update with the produced file name value. You must also select either to Overwrite or Append to any existing data in the selected field.
•Overwrite will remove the current value in the field and replace it with the custom production number.
•Append will add the custom production number after the current field value for example: WIN00123; ABC000001.
|
If creating a native file production from a concatenated set of databases, do not select 'Image Key' as the Production Type. If Image Key is selected, you may receive an "Image key duplication..." error message when the process attempts to produce native files starting with the second database in the concatenated set. Image keys must be unique across the production run however, concatenated databases may duplicate the image key across the concatenated set. |
|
Do not open the Admin Console while running a Production. |
5.(Optional) To exclude specific files from the production and insert a placeholder (empty text file), click the Exclusion List button, do any of the following:
i.To add a file, in the small field type the file type extension, and then click Add.
ii.To remove a file type from the exclusion list, click the file type, and then click Remove.
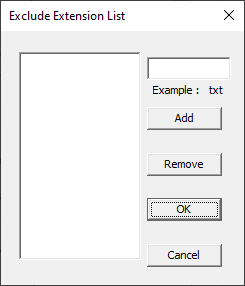
6.When finished, click OK.
7.In the Source Type section, select one of the following:
•CIB (Imagebase) to produce files as they are currently linked in the Concordance Viewer.
•Field to copy files from a path and filename in a field in the data such as the FILEPATH field. Select the field from the drop-down menu.
|
Filetypes that are unsupported by the viewer cannot be produced using the CIB as the source type. It is recommended that a field such as FILEPATH be used for native file productions that include unsupported file types. If the CIB is selected, be sure to review the produced output for any 0-byte .txt files where the filename is the CNDCN. The presence of these .txt files indicates the native file was not produced. |
8.Write the output production path back to the database field, select the check box ![]() and select the field to update with the produced path information.
and select the field to update with the produced path information.
|
The production path is a full path with file name for the produced files. You may use the Global Edit option to modify the path to a relative path if needed prior to export. |
9.To run the production, click Start. The production status bar will display the native file production status.
b.In prior versions to 1.07
1.Do any of the following:
•To create a new folder, click the Make New Folder. In the Folder field type the folder name and click OK.
•To use an existing folder, select the folder, and click OK.
|
The production folder must be empty. |
|
Microsoft Windows imposes a limit on the number of characters that can be used for file path names. Therefore, the folder path, including the folder and production file name, should not exceed the 260 characters, as doing so may cause the application to close unexpectedly. |
2. In the Production Type section, do one of the following:
•To name the produced files using the original native file name, select Native File Name.
•To name the produced files using the current Image Key, select Image Key.
•To name the produced files using the contents of a selected field, click Field and select the field from the list.
•To name the produced files using a specific prefix and numbering scheme, click Custom. In the first field type the prefix you want to precede the production number. In the second field type the number to use as the starting number for the production files.
|
A maximum number of digits allowed for the starting number field is nine. The produced native file names are automatically incremented from the starting number. |
|
If creating a native file production from a concatenated set of databases, do not select 'Image Key' as the Production Type. If Image Key is selected, you may receive an "Image key duplication..." error message when the process attempts to produce native files starting with the second database in the concatenated set. Image keys must be unique across the production run however, concatenated databases may duplicate the image key across the concatenated set. |
|
Do not open the Admin Console while running a Production. |
3.(Optional) To exclude specific files from the production and insert a placeholder (empty text file), click the Exclusion List button, do any of the following:
i.To add a file, in the small field type the file type extension, and then click Add.
ii.To remove a file type from the exclusion list, click the file type, and then click Remove.
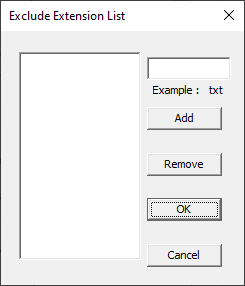
4.When finished, click OK.
5.To run the production, click Start.