Tags can be used to categorize documents for any purpose. Use tags to mark documents for status, witnesses, issues, exhibits, keywords, reviewer assignments, or anything else you want to mark. You can group similar tags or issues by creating a folder and adding tags or issues to that folder. Multiple levels of folders can be created to simplify document reviews. You can also create personal folders and sub-folders to help organize your personal tags and issues.
Both reviewers and administrators are able to create and apply tags to documents, but administrators have the ability to do this in four locations so they can track and manage tagging activity.
|
Tags and tag folders do not support Unicode characters. Only ASCII (values 032-126) characters are allowed. If a tag name or tag folder name contain an invalid character, you are prompted to rename the tag or tag folder. |
There are six ways you can create tags:
•On the Add/Delete tab in the Tag and Issue Management dialog box
•By writing tags directly in the TRK file
•By writing tags directly in the INI file
Reviewers can apply tags and create tags in the Tags task pane. Administrators usually create and manage the tags available to all users in the database on the Add/Delete tab in the Tag and Issue Management dialog box.
|
For a tag folder to exist in Concordance Desktop, it must have at least one tag created in it. There is no known maximum limit on the number of tags you can create and apply in Concordance Desktop. |
|
To create a folder for administrative tags, name it zAdmin so it displays at the end of the tag/folder tree and does not distract reviewers. |
|
A tag name cannot contain more than 199 characters. When creating tags and folders, the folder and tag string cannot exceed 199 characters. Example: The following folder/tag combination would be translated as a total of 45 characters. 001_Reviewer_Assignment >> 9Proposal >> 9Cary_Grant 001_Reviewer_Assignment>>Proposal>>Cary_Grant = 45 characters |
To Create Tags and Tag Folders in the Tags Task Pane
1.Open the Tags task pane.
2.To create a new tag folder, right-click the Tags task pane, point to New, and and then do one of the following:
•To create a new folder, click Folder.
•To create a subfolder, right-click to select the parent folder, point to New, and click Folder.
3.Type the name of the new folder and press Enter.
|
When you are creating a folder, you must add at least one tag to the folder, or the folder will not be saved when you end your Concordance Desktop session. You cannot create empty folders. |
i.Personal folders are pink and can only be viewed by the user who created the folder and the administrator. All public folders are yellow.
ii.For more information about creating personal folders and tags, see Organizing tags.
4.To create a new tag, do one of the following:
•To create a tag in a folder, right-click to select the folder, point to New, and then click Tag.
•To create a tag outside of a folder, without selecting a folder, right-click in the Tags task pane, point to New, and click Tag.
5.Type the name of the new tag and then press Enter.
To Create Tags and Tag Folders in the Tag and Issue Management Dialog Box
1.On the Tools menu, click Manage Tags/Issues.
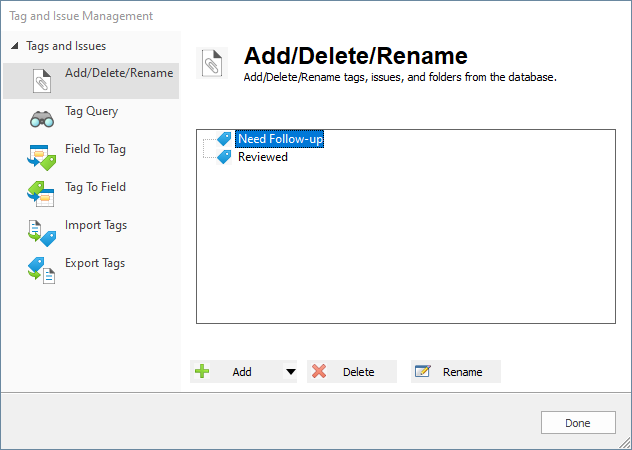
2.In the Tag and Issue Management dialog box, to create a tag folder, do one of the following:
•To create a tags folder, click the arrow next to the Add button, and click Folder.
•To create a tags subfolder, click the parent folder, then click the arrow next to the Add button, and click Folder.
3.Type the name of the new folder and press Enter.
i.When you are creating a folder, you must add at least one tag to the folder, or the folder will not be saved. You cannot create empty folders.
4.In the Tag and Issue Management dialog box, to create a tag, do one of the following:
•To create a tag in a folder, click the folder, click the arrow next to the Add button, and click Tag.
•To create a tag outside of a folder, without selecting a folder, click the arrow next to the Add button, and click Tag.
5.Type the name of the new tag and press Enter.
6.When you are finished adding the tags and/or folders, click Done.
i.Your new folders and/or tags are displayed in the Tags panel in the Tags task pane.
To Delete Tags and Folders
Selected tags and issues can be deleted from the database. This permanently removes them from the database and cannot be undone. Folders are automatically deleted after all of the tags and issues in the folder are deleted. You cannot manually delete a folder.
|
Tags added to the database using the .ini file need to be removed from the .ini file first, and then deleted from the Add/Delete tab. Tags not removed from the .ini file remain in the database even after deleting them from the Add/Delete tab. |
1.On the Tools menu, click Manage Tags/Issues.
2.In the Tag and Issue Management dialog box, click Add/Delete, select the tag you want to delete, and then click Delete.
3.When prompted, verify whether or not you want to delete the tag.
5.When finished, click Done.
The deleted tags are removed from the database and the Tags panel in the Tags task pane.