During the discovery process, marking up record detail is the phase when deeper content investigation and case record preparation begins.
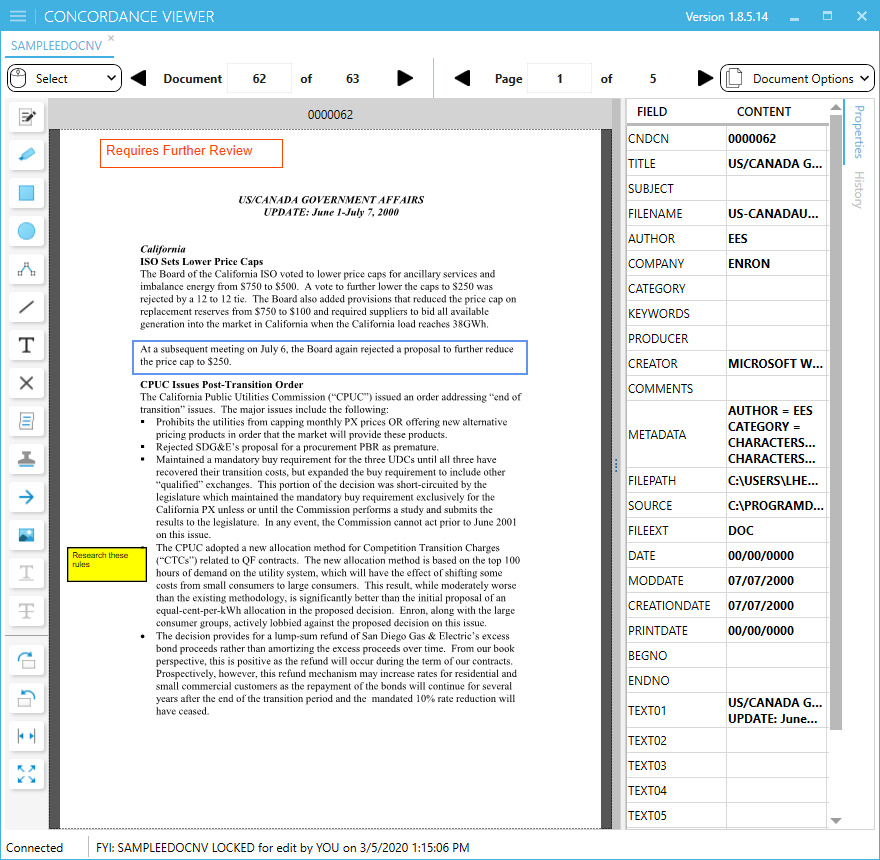
The Markup toolbar includes a variety of tools you can use to mark up (annotate) a document or image during review. Applying markups includes redacting information and adding notes. You can also apply color markings to highlight or underline text and add a circle or box to emphasize a block or region of key content. All of these elements can easily be edited, moved, or resized.
There is no limit to the number of markups you can add to a document.
Markups for the current document/record are displayed in the history tab of the Document information pane. The markup history displays markup type, author, date, and time. Markup history is also saved in the .cib file. See, Viewing document information.
To Add Text
1.On the Markup toolbar, click the Text tool  .
.
2.Using the Text tool, select the area where you want to add the text.
3.Double click on the text box to open the text edit box.
4.Click on the text edit box once for the cursor to appear for adding text.
5.In the text edit box, type the text you want to add.
6.On the Markup properties toolbar, specify any of the following:
•To change the color of the box and text, click the first color drop down, and then select a color from the color picker. The outline color of the text box is set to be the same as the current font color.
•To change the font, in the font name list, select a font.
•To change the font size, in the list, select a font size.
•To change the background color of the text box, click the second color drop down which opens the color picker dialog box, and sets the background to the color selected. The color choice displayed as a box with an X (Automatic) sets the background as transparent with all text visible.
6.Set the font style, do any of the following:
•To underline the text, click the Underline button.
•To italicize the text, click the Italics button.
•To make the text bold, click the Bold button.
7.Save the markup by removing focus from it. To remove focus, you can click outside the markup, select another tool or navigation button, or even navigate to another document.
To Add a Note
1.On the Markup toolbar, click the Note tool ![]() .
.
2.Using the Note tool, select the area where you want to add the note.
3.Double click on the note box to open the note edit box.
4.Click on the note edit box once for the cursor to appear for adding text.
5.In the note edit box, type the text you want to add.
6.On the Markup properties toolbar, specify any of the following:
•To change the color of the box and text, click the first color drop down, and then select a color from the color picker. The outline color of the text box is set to be the same as the current font color.
•To change the font, in the font name list, select a font.
•To change the font size, in the font size list, select a font size.
•To change the background color of the text box, click the second color drop down which opens the color picker dialog box, and sets the background to the color selected. The color choice displayed as a box with an X (Automatic) sets the background as transparent with all text visible.
7.Set the font style, do any of the following:
•To underline the text, click the Underline button.
•To italicize the text, click the Italics button.
•To make the text bold, click the Bold button.
7.Save the markup by removing focus from it. To remove focus, you can click outside the markup, select another tool or navigation button, or even navigate to another document.
|
A Note remembers the last text that was entered in the previous note when creating a new Note markup. Text will always have a blank text box when you create a new markup. You can use Rich Text Formatting (RTF) in notes and text, including copying RTF content from another application and then pasting into a note. The text will be converted to your current settings for the note. |
To Add Lines
1.On the Markup toolbar, click one of the following:
•To draw a straight line, click the Line tool ![]() .
.
•To draw a jointed line, click the Connected Line tool ![]() .
.
•To place an X over an area on the document, click the Crossout tool ![]() .
.
•To draw an arrow, click the Arrow tool ![]() .
.
2.Draw on the document:
•To draw a line, crossout, or arrow, drag the tool across the document where you want the markup to appear.
•To draw connected lines, click to create the starting point, move the tool, and then click to create each segment. Double click when finished drawing the last line segment of the connected lines.
3.To change the line properties, on the Markup properties toolbar, do any of the following:
•To change the color, click the color drop down, and then select a color from the color picker.
•To change the line width, select the value from the drop-down list.
•To change the line style, select the style from the drop-down list.
4.Save the markup by removing focus from it. To remove focus, you can click outside the markup, select another tool or navigation button, or even navigate to another document.
To Add Shapes
1.On the Markup toolbar, click one of the following:
•To draw a rectangle or square, click the Rectangle tool ![]() .
.
•To draw an ellipse or circle, click the arrow next to the Rectangle tool, and then click the Ellipse tool ![]() .
.
2.Draw in the document:
•To draw a rectangle or ellipse, drag the tool across the document where you want the markup to appear.
3.To change the shape properties, on the Markup properties toolbar, do any of the following:
•To change the color, click the color drop down, and select a color from the color picker.
•To change the shape style, select the style from the line style list.
•To make a solid shape, select Fill.
4.Save the markup by removing focus from it. To remove focus, you can click outside the markup, select another tool or navigation button, or even navigate to another document.
To Add Text Edit Markups
When a document contains selectable text, the Strikethrough, and Underline tools become available.
1.Select the desired text that you will markup.
2.On the Markup toolbar, click one of the following:
•To draw a strikethrough, click the strikethrough button ![]() .
.
•To draw an underline, click the underline button![]() .
.
•To redact the selected text, click the Redact button ![]() . Then select the reason and color from the Redaction properties toolbar.
. Then select the reason and color from the Redaction properties toolbar.
3.The selected text now has the desired markup.
4.Save the markup by removing focus from it. To remove focus, you can click outside the markup, select another tool or navigation button, or even navigate to another document.
|
If you have Sticky Markup enabled in Document Options, then the markup selections will be applied to all text selections after adding your first text markup. This continues until you change the markup style or remove the sticky markup selection. |
To Edit Text Markups
1.To edit text markups created in the Concordance Viewer the mouse options need to be set to Select.
2.When the Markup Tooltip is visible, left click on the markup.
3.The selected markup can be edited.
•If you are using the Underline or Strikethrough markup, you can change the color in the Markup Properties toolbar.
•If you are using the Redaction markup, then the redaction edits can be made with the Redaction Properties Toolbar.
•If you would like to delete the markup, then select the Delete key.
|
The markup can be applied to multiple lines/paragraphs of continuous text in one action. Removing the markup from the same selected text may be multiple actions. Selecting the Delete key repeatedly will remove the markups one at a time. |
•If a selection of text has multiple markups then each type of markup would need to be selected and deleted in order to remove all markups from the selection.