The Images tool allows you to insert images (JPG, BMP, or PNG) into the current document. Images are created in an image editor for use with Concordance Viewer.
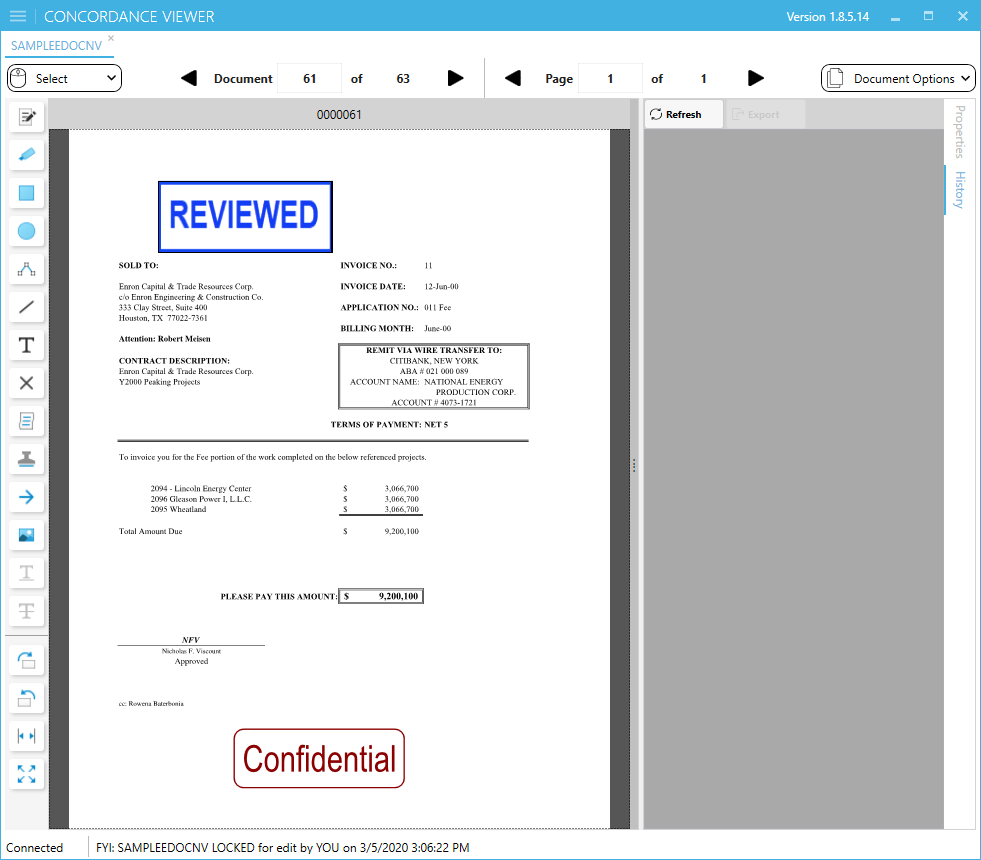
To Insert an Image
1.On the Markup toolbar, click the Image tool![]() .
.
2.On the Markup properties toolbar click the ellipsis button, the Image Markup window opens for browsing to the image you want to add.
3.Select the image and click Open.
4.Select the area where you want to add the image.
5.Save the markup by removing focus from it. To remove focus, you can click outside the markup, select another tool or navigation button, or even navigate to another document.
|
The image list in the Markup properties toolbar lists shows the 10 most recently used images providing quick access to the images you apply most often. |
To Add a Stamp
1.On the Markup toolbar, click the Stamp tool ![]() .
.
2.On the Markup properties toolbar do any or all of the following to modify the stamp:
•To change the color of the box and text, click the Color drop down, and then select a color from the color picker. The outline color of the text box is set to be the same as the current font color.
•To change the font, in the font name list, select a font.
•Set the font style, do any of the following:
•To underline the text, click the Underline button.
•To italicize the text, click the Italics button.
•To make the text bold, click the Bold button.
3.Click the area where you want to add the stamp. Hold the mouse button while dragging it to the desired size. The text will automatically size to fit the image.
4.Save the markup by removing focus from it. To remove focus, you can click outside the markup, select another tool or navigation button, or even navigate to another document.