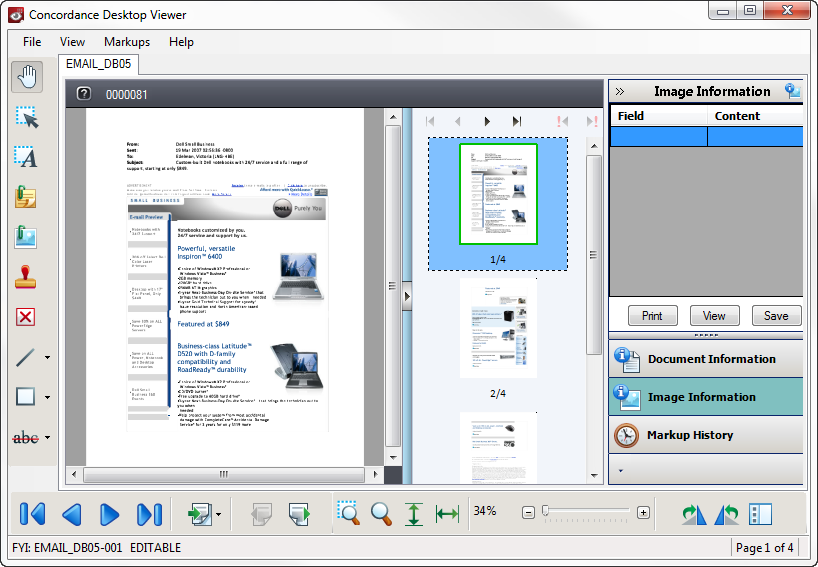Using the media key (image key) field in Concordance Desktop, the viewer can synchronize with the current database and display the associated documents. Using the viewer you can also view native documents, removing the need to purchase and open the document in its native application. The viewer opens a PDF copy of the supported document types, allowing you to review and annotate them.
With the Concordance Desktop viewer open alongside the Concordance Desktop application, you can view a record in the Browse and Table views while viewing the same record in the viewer.
Documents may consists of multiple pages. There are two way to determine if a document contains multiple pages:
•Appended is displayed next to the media key near the top of the view workspace.
•The Next Page button ![]() is activated.
is activated.
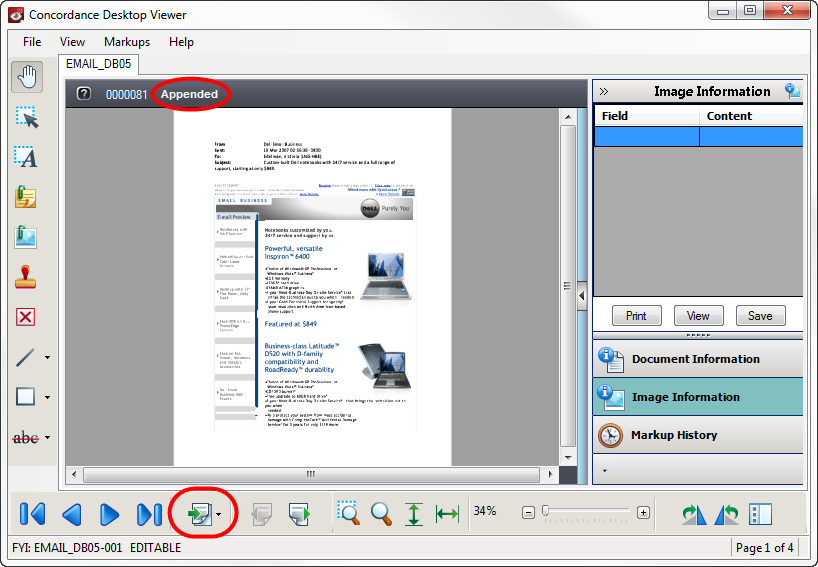
To Open Documents in the Viewer
1.In Concordance Desktop, open the database you want to view.
2.On the Dynamic toolbar, click the View Image (camera) button.
To Navigate Between Documents and Pages
On the Navigation toolbar, do any of the following:
•To move to the next document, click the Next document button.
•To move to the previous document, click the Previous document button.
•To move to the next page in the document, click the Next page button.
•To move to the previous page in the document, click the Previous page button.
•To move to a specific document, click the Go To Document or Image page button, in the Go To dialog box select the document number you want to view, and then click GoTo.
•To move to a specific page in the document, click the GoTo Document or Image page button, in the Go To dialog box, select the page number you want to view, and then click GoTo.
To Display a Page Within the Current Document Using the Thumbnails Page
1.To open the Thumbnails pane, do one of the following:
•On the Navigation toolbar, click the Toggle Thumbnails button.
•On the right side of the workspace, click the arrow  button.
button.
2.In the Thumbnails pane, click the page you want to view.