The viewer in Concordance Desktop opens a separate window that displays the document associated to the record you currently have open in the Concordance Desktop database. Using the tools in the viewer, you can review documents, navigate between records, apply markups (annotations), and adjust the display of the documents.
The Thumbnails pane in the viewer displays small images of the pages of the current document. The Document Information pane displays additional information about the current document, such as corresponding media information, image information (images only), and markup history.
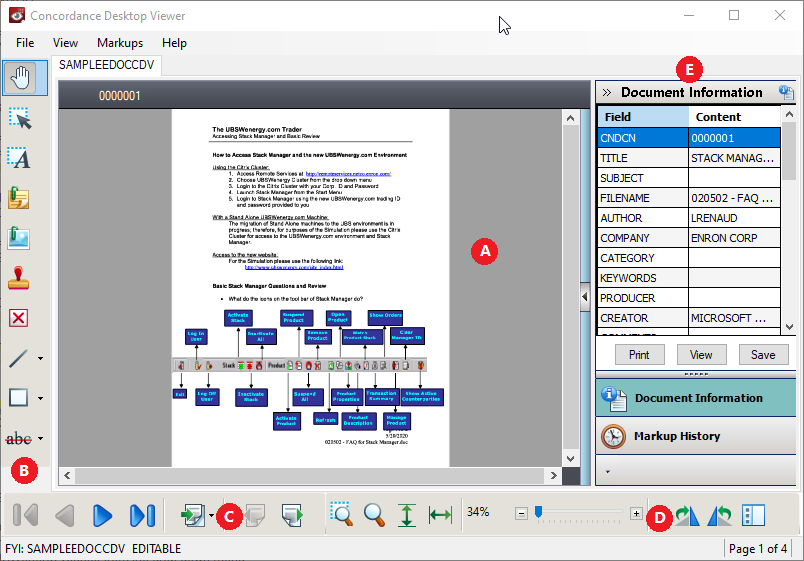
(A) Viewer work area (B) Markup toolbar (C) Navigation toolbar (D) Thumbnails pane (E) Media information pane
Concordance Desktop viewer toolbars
The following toolbars are available for adding annotations, navigating, and viewing documents.
The Markup Toolbar
The Markup toolbar provides a variety of tools for adding markups (annotations) to a document during the review process.
Tool |
Name |
Description |
|---|---|---|
|
Pan |
Moves the current page in any direction |
|
Selection |
Selects a markup to edit, move, copy, resize, reshape, or delete |
|
Text Box |
Places a box that contains text on the page |
|
Notes (Changemarks) |
Places a note icon on the page and opens a pop-up for the content, status, classification reason |
|
Image |
Places an external raster image (JPG, BMP, or PNG) on the page |
|
Stamp |
Places a predefined stamp on the page |
|
Straight Line |
Draws a straight line in any direction on the page |
|
Polyline |
Draws a jointed line on the page |
|
Crossout |
Draws an X on the page |
|
Arrow |
Draws a line with an end arrowhead on the page |
|
Rectangle |
Draws a rectangle around the selected area on the page |
|
Ellipse |
Draws an ellipse around a selected area on the page |
|
Redaction |
Blocks out areas on the page that are considered confidential or sensitive from being viewed or copied after production |
|
Strikeout |
Draws a strikeout line over the selected text |
|
Underline |
Draws an underline under the selected text |
|
Highlight |
Highlights the selected text |
|
Strikeout, Underline, and Highlight markup tools are only available if the document contains selectable text. |
The Markup Properties Bar
The Markup properties toolbar displays properties you can set for the selected markup tool when adding or editing a markup.
![]()
Property |
Name |
Description |
|---|---|---|
|
Fill |
Defines color for a markup tool |
|
Text format |
Defines font name, style, size, and effect: (T) - Transparent, match background, or custom color (U) - Underline (I) - Italic (B) - Bold |
|
Line Style |
Defines style and width for lines and shapes |
The Navigation Toolbar
The Navigation toolbar allows you to move between documents and records. See, Displaying documents and records in the viewer.
![]()
Tool |
Name |
Description |
|---|---|---|
|
First Document |
Navigates to the first document in a single or concatenated set of Concordance Desktop databases |
|
Previous Document |
Navigates to the previous document in a single or concatenated set of Concordance Desktop databases |
|
Next Document |
Navigates to the next document in a single or concatenated set of Concordance Desktop databases |
|
Last Document |
Navigates to the last document in a single or concatenated set of Concordance Desktop databases |
|
GoTo Document |
Navigates to a specified document or page within a single or concatenated set of Concordance Desktop databases |
|
Previous Page |
Navigates to the previous page in a multi-page document shown in the viewer |
|
Next Page |
Navigates to the next page in a multi-page document shown in the viewer |
The View Toolbar
The View toolbar adjusts the magnification, size, and orientation of the current document.
![]()
Tool |
Name |
Description |
|---|---|---|
|
Zoom on Selection |
Enlarges a selected region |
|
Magnifier |
Displays a magnifier window for viewing sections of the current document |
|
Fit to Height |
Adjusts the zoom height so that the entire height of the document appears in the workspace |
|
Fit to Width |
Adjusts the zoom width so that the entire width of the document appears in the workspace |
|
Zoom slider |
Controls the magnification of the document being displayed |
|
Rotate Clockwise |
Rotates the document in 90 degree clockwise increments |
|
Rotate Counter Clockwise |
Rotates the current document in 90 degree counter clockwise increments |
|
Toggle Thumbnails |
Opens the Thumbnails pane |
The Thumbnails Pane
The Thumbnails pane displays small images of the pages within the current document. The green rectangle indicated the currently displayed page. The red exclamation point (!) next to the thumbnail image indicates the page contains markups. See, Displaying documents and records in the viewer.
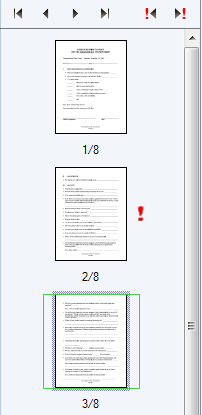
Use the navigation tools in the Thumbnails pane to navigate the pages of the current document.
Tool |
Name |
Description |
|---|---|---|
|
First Page |
Navigates to the first page of the document or image |
|
Previous Page |
Navigates to the previous page of the document or image |
|
Next Page |
Navigates to the next page of the document or image |
|
Last Page |
Navigates to the last page of the document or image |
|
Previous Markup Page |
Navigates to the previous page that contains markups |
|
Next Markup Page |
Navigates to the next page that contains markups |
The Media Information Pane
The Media Information pane contains detailed information about each document within a record. Each media button can be configured to display the information most important to you. See, Using the Document Information pane.
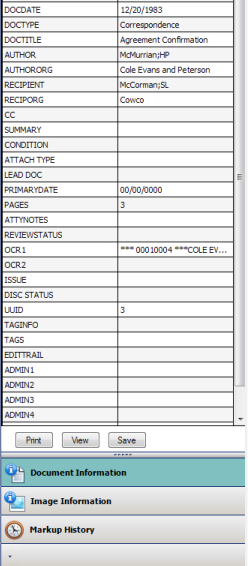
Media Tab |
Description |
|---|---|
Document Information |
Displays numeric, date, text and paragraph data, up to 60 characters, from the document's corresponding Concordance Desktop field in the order you specify. |
Image Information |
Displays metadata for the current image-type object displayed in the viewer. TIFF image types display full information. Other image types such as GIF and BMP display only minimal information as these image types do not allow for the storing of descriptive information within the image. |
Markup History |
Displays a complete history, in descending chronological order, of all markup additions, modifications, and deletions that have taken place for the current document. |