In Concordance, database administrators can either scan or scan and repair the .trk file. The TRK Maintenance Tool scans all tags in the currently open database and can also be used to clean up SQLite table entries in the .trk file (e.g., broken links or orphaned entries).
Each time the TRK Maintenance Tool runs the scan only or repair/scan option, it generates a .csv file report that is saved in the database directory. The TRK Maintenance Tool report includes the following information:
•Full path and name of the .trk file
•Number of errors found
•Number of orphaned tags
•The name of each orphan tag in the file and the number of documents containing each tag
•Number of missing tag links
•Total number of tags
•The name of each tag in the file and the number of documents containing each tag
•Total number of documents tagged
The TRK Maintenance Tool, like indexing, is an exclusive Concordance process that requires all users, except the database administrator, to be logged out of the database when the process runs.
|
The TRK Maintenance Tool is designed to run on individual Concordance databases. The tool does not run on concatenated database sets. |
Scan the .TRK File
1.On the File menu, select Administration, and click TRK Maintenance Tool. If prompted, enter your Administrator user name and password. The TRK Maintenance Tool dialog displays.
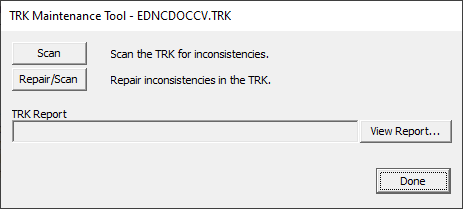
2.Click the Scan button. The .trk file is scanned and a scan complete dialog displays. Click Done to close the message.
3.The TRK Maintenance Tool dialog updates to show the TRK Report file that was generated and also displays the date and time for the last scan, along with the number of errors found.
4.Click View Report to open the scan report in Excel.
5.Click Done to close the TRK Maintenance Tool dialog.
The TRK Maintenance Tool scan report is stored in the database directory with the following naming convention: <database name>_<scan date>_<scan time>.csv.
Repair the TRK File
1.Follow the process above To Scan the .TRK File.
2.Click the Repair/Scan button.
3.You are required to create a backup of the .trk file before repairing it. The Save TRK Backup dialog displays and shows a default .trk backup file name. You can update the name if necessary. Click Save to create the .trk file backup.
4.The repair runs and a scan complete message displays. Click Done to close the message.
5.Click Done to close the TRK Maintenance Tool dialog.