Add a Tag to a .trk File
In addition to creating tags in the Tags task pane or using the Tag and Issue Management dialog, you can write tags directly into the .trk file. This is useful if you want to transfer many tags from one database to another.
1.On the Tools menu, click Manage List Files. The List File Management dialog displays.
2.Click Open, navigate to and select the database's .trk file. Click Open.
3.Browse to and click the database's .trk file, and click Open.
4.Select the Edit tab.
5.In the Edit section on the right:
•Enter in a new tag name beginning with the dollar sign ($) in the Key field. You can include a folder name by preceding tag name with the folder name and >>.
•For new keys, type a zero for Data value.
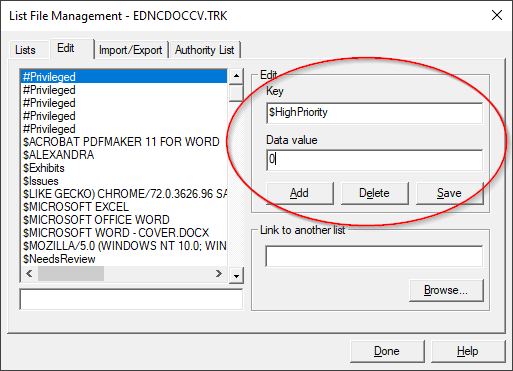
6. Click Add. The new tag is added to the .trk file.
7.Click Done to close the List File Management dialog.
8.If the Tags Panel was already open in the Navigation Pane, you will need to close and reopen it to re-read the .trk file. Your newly added tag displays.
Export Tags From a .trk File
1.On the Tools menu, click Manage List Files. The List File Management dialog displays.
2.Click Open, navigate to and select the database's .trk file. Click Open.
3.Browse to and click the database's .trk file, and click Open.
4.Select the Import/Export tab.
5.Select Export.
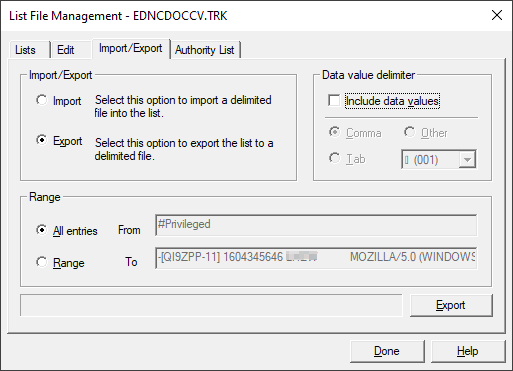
6.If you want to include data values with the key values, select Include data values. You must also specify a delimiter to separate the key value from the data value. Data is exported with the key first, followed by a delimiter, and then the numeric data value. Be careful exporting data values if you are planning on importing this data into another database.
7.In the Range section select which .trk entries you want to export - either All entries or Range.
8.Click Export.
9.Browse to a file location and specify the file name for the exported tag data. Click Save.
10.Click Done to close the List File Management dialog.
11.Using a text editor, open the tag data file you just created. All tag entries are in the .txt file beginning with a dollar sign ($). If you want to use the file for importing in another database, edit the file and remove all records that don't begin with a dollar sign ($).
Import Tags From Another Database
1.On the Tools menu, click Manage List Files. The List File Management dialog displays.
2.Click Open, navigate to and select the database's .trk file. Click Open.
3.Browse to and click the database's .trk file, and click Open.
4.Select the Import/Export tab.
5.Select Import.
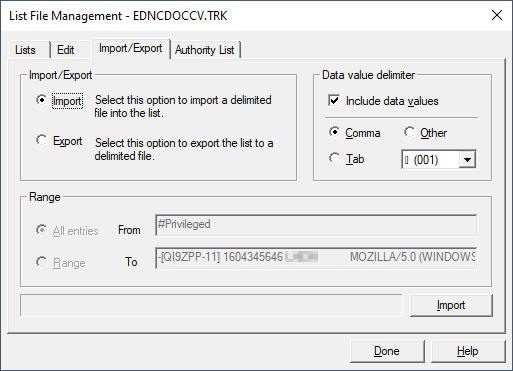
6.If your import file includes data values with the key values, select Include data values. You must also specify a delimiter to separate the key value from the data value. Data is imported with the key first, followed by a delimiter, and then the numeric data value. Be careful importing data values.
7.Click Import.
8.Navigate to and select the text file with tag data that you want to import. Click Open.
9.Click Done to close the List File Management dialog.
10.If the Tags Panel was already open in the Navigation Pane, you will need to close and reopen it to re-read the .trk file. Your newly added tag displays.