SQL Server 2017 with an installation of Microsoft SQL Server Management Studio 17.
1.Download the installer file for SQL Server 2017 from the Microsoft website. 2.Run the installation file. The SQL Server 2017 installation window opens. 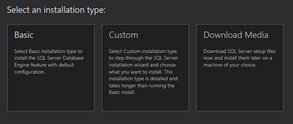
3.Select Custom then follow prompts to continue. 4.Specify SQL Server media download target location will open in a new window. Browse to the location that you would like to save your SQL files. 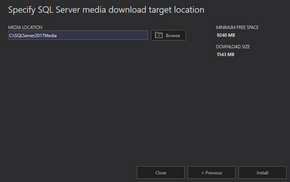
5.After setting the installation path, then select Install. 6. In SQL Server Installation Setup dialog box select the Installation tab. 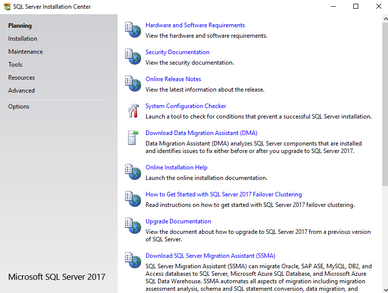
7. Select Install SQL Server Management Tools to download and install SQL Server Management Studio 17.6+. 8. Select New SQL Server Standalone installation or add features to an existing installation. 9. The SQL Server 2017 Setup window with License Terms will open next. 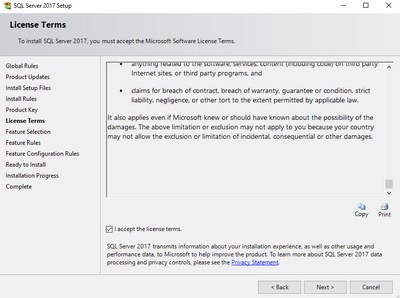
10. If you accept the license terms then select Next. 11. The SQL Server 2017 Setup: Feature Selection window will open in a new window. 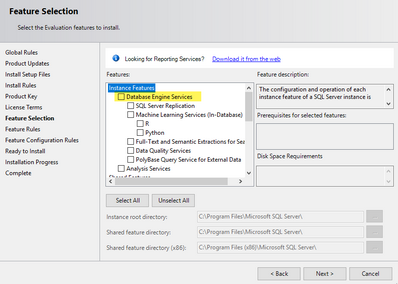

|
For CloudNine™ LAW, Database Engine Services and Client Tools Connectivity are required. Please refer to your SQL database administrator for other features that you may need.
|
12. Select or deselect options accordingly to your SQL database administrator's guidelines, then select Next. 13. The Instance Configuration window will open. Select Named instance, if you would like to change the instance name. The default is SQLExpress. 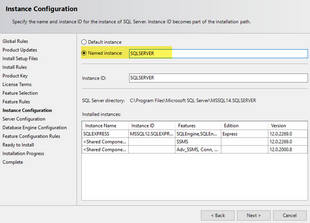
14. Select Next after making any necessary changes. 15. The SQL Server 2017 Setup: Server Configuration window will open. The services will vary depending on options chosen during Feature Selection. 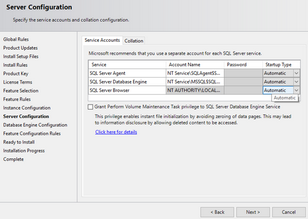
16. SQL Server Browser service, under Startup Type, needs to be set to Automatic. 17. Leave the password blank. 18. Click Next. 19. In Database Engine Configuration dialog box, select Mixed Mode (SQL Server authentication and Windows authentication). 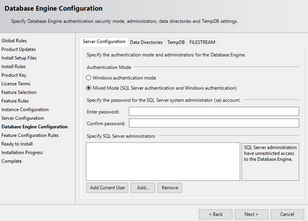
20. In the Enter password and Confirm password fields, type the SQL System administrator password you want to use. Recommended: write the password down in a secure location. 21. Under Specify SQL Server administrators, click Add Current User. Add other users as necessary, and then click Next. 22. When the installation is complete the Complete window will open. 23. Select Close. |