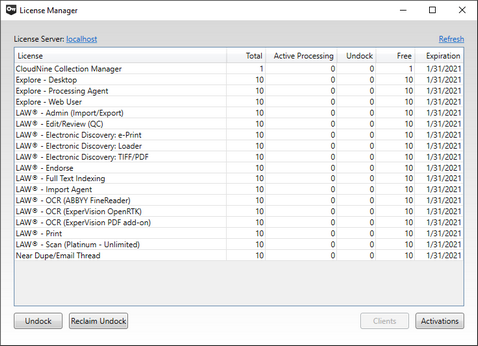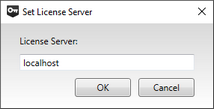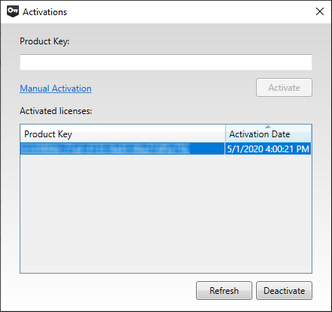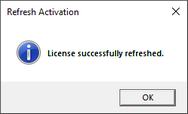Please contact your sales representative to discuss any additions or renewals to your software Licenses.
You can add new Licenses to a Product Key you've already been provided, or renew that key once it has expired, through the Activations window of the License Manager utility.
Once you've made the necessary purchases, follow the instructions below:
1.From any computer with LAW installed, launch the License Manager utility by clicking on Start (Windows Key) > CloudNine LAW > License Manager from the Windows Taskbar.
2.Ensure that the correct License Server is displayed (link in the top-left). This server should be hosting the Product Key (EID) you are trying to renew or update. You can change servers by clicking the link, which opens the Set License Server window. From there, enter one of the following into the box provided:
a)The word "localhost" (without quotations) if this machine is the correct License Server. Click OK to confirm.
b)The machine name or network IP address of the correct License Server. Click OK to confirm.
3.Click on the Activations button at the bottom-right to open the Activations window. From here, do one of the following:
a)Adding Licenses: Enter your Product Key (EID) into the Product Key box at the top, and then click Activate at the bottom-right.
b)Renewing Licenses: Select your Product Key (EID) from within the Activated licenses list, and then click the Refresh button at the bottom-right.
|
In order for the "Refresh" button to work, all licenses must be checked in. |
4.Wait for the process to complete. When finished, an appropriate dialog window will appear, informing you of a successful addition or renewal. Click OK to close it.
5.You can now safely close the Activations window and the License Manager utility.
|
The License Manager displays the LAW and/or CloudNine™ Explore license information from the activated software product key(s). If more than one software product key is activated on the license server, the License Manager displays the combined license information from each of the software product keys currently activated on the license server. |
|---|
|
When multiple EIDs are activated on the same license server with overlapping features, the overlapping features will display the expiration date of the EID that expires first. •For example, a perpetual EID contains 1 Tiff, 1 Admin, 1 ED Loader, and 1 OCR and is activated on the license server with an expiration date of NEVER. A burst license for 2 Tiff licenses, 1 Edit, and 1 OCR licenses that Expires on 6/18/2018 is activated on the same license server. The license manager will display the 3 Tff and 2 OCR licenses combined with an expiration date of 6/18/2018. •Deactivating the burst license or the perpetual license from the license server to activate on a different server, will remove all overlapping licenses. For example, deactivating the burst license will remove all Tiff and OCR licenses in addition to the 1 Edit license, leaving the 1 Admin and 1 ED Loader on the license server. The current process is to deactivate the remaining license (perpetual EID) and activate it again |
|---|