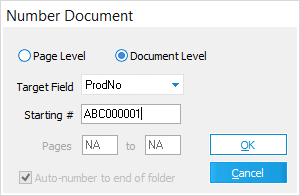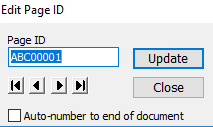Numbering Documents/Pages
You can apply numbers to documents or pages. Differences between document-level and page-level coding are described as follows:
•Document level. A document-level field applies a numeric or alphanumeric field value to documents that you specify. Typically, document-level numbering is used to uniquely identify documents. It is also used to apply categories to documents.
•Page level. A page-level field applies a value to the pages that might exist within documents. The most commonly used page-level field is Page ID. You typically use page-level numbering to uniquely identify pages across all documents in a case.
Note the following facts that apply specifically to numbering pages:
•When the Page ID field is numbered, CloudNine™ LAW will automatically update the BegDoc# and EndDoc# fields to match those values. Other user-defined page-level fields may be numbered as well.
•In an Access case, with the exception of blanks, each Page ID must be unique.
•SQL and ADS cases allow duplicate page IDs.
•If duplicates are encountered during any of the numbering processes, either you will receive an error, or LAW will modify the Page IDs by adding a "-DUP1", "-DUP2", etc. to the end of them.
1.From the main window, on the Tools menu, click Options. Or •From the Batch Processing tool, click Options, click OCR. 2.Click the Numbering tab. 3.Configure numbering options. These options are described as follows:
|
You use the Auto-Number function to efficiently number or renumber document-level or page-level fields of the current document or all of the documents from the specified page or document to the end of the current folder.
1.On the Edit menu, click Auto-Number. The Number Document dialog box appears.
2.Configure numbering options as needed: •Page Level or Document Level. The Page Level option will only apply to records with associated images. When using page=level, any records without images are ignored. •Target Field. Select from the list of fields that are available for numbering (i.e., user-defined fields). If Page Level is chosen, then only page-level fields will appear in the list. If Document Level is chosen, then only document-level fields will appear in the list. •Starting #. Type the starting number to be placed in the selected field. The default starting number is the value of the Target Field for the currently selected page or document. •Field names. For both document and page level numbering, users may also include a specific field name in the Starting # field using the following notation: &[<field name>]. For example, &[BegDoc#] will number the selected target field with the current BegDoc# values. Multiple fields can also be used in the Starting # field. For example, "&[Page] of &[Pages]" (without the quotes) will result in the text "1 of 20" in the selected target field. The following fields can be used when numbering with field codes: &[Page] – Current page of the document. &[Pages] – Total pages in document. &[Page ID] – Page ID value. &[0] - &[000000000000] (12 zeroes) – Displays an incrementing value starting at 1 and resets at the beginning of each document. The zeroes are used to format the string with zero padding. &[<fieldname>] – Valid for all other LAW fields.
|
You can automatically number pages as they are scanned. At scan time any gaps in the numbering of originals are removed.
1.On the Index menu, click Increment Mode. 2.Select a mode: •Automatic. Forces all pages to be numbered based on the previous document. If no previous document exists or the previous document is not numbered, LAW will prompt for a starting number •Manual. Prompts you for the starting number whenever a new scan is started or a break sheet is detected. This option is helpful if there are frequent gaps in the numbering because it give you a chance to verify the starting page of each new batch. The default Page ID will be the next logical Page ID, which is the same as would be used with automatic numbering. If the page matches, then click OK to begin scanning. •Manual (Auto). Does the same thing as the manual mode, except that you are not prompted to enter a starting bates number during a batch when break sheets are used. •None. Disables document auto-numbering.
|
In this example, a parent document contains two attachments. •A Starting # of ABC0001 is entered into the Number Document dialog box. •Use document level attachment numbering option in the Numbering tab is selected. •The user has created a document level text field named ProdNo, which is selected in the Number Document dialog box.
The selected document level field, after numbering is complete, will contain the following: ABC000001[00-02] - parent ABC000001[01-02] - attachment 1 ABC000001[02-02] - attachment 2 If an attachment is included in a collection to be numbered without its parent, the parent will also receive a value in the selected field, since the attachment's value relies on the parent's value. Any other attachments of the same record not included in the selected range will not be numbered. If the parent already contained a value, the attachment value will be based on the parent's numbering scheme even when attempting to auto-number. Therefore, the parent's field must be cleared or the entire family range must be selected in order to renumber with a different scheme. If an attachment range is modified after numbering a family using this feature, the family will need to be renumbered. This will not be done automatically. Prior to using this feature and exporting from CloudNine™ LAW, ensure the target application supports the brackets and dashes included in the scheme if utilizing the field containing these values as the image tag or file naming scheme.
|
An initialization setting in the Law50.ini file is available to modify the default suffix of [<attach number>-<total # of attachments>]. The Law50.ini file is located in the C:\Program Files (x86)\Law50 directory. If the [Preferences] section already exists, place AttNumSuffix=[00-00] below it. [Preferences] AttNumSuffix=[00-00] The value shown, [00-00], is the default format. This suffix is used if the initialization setting does not exist or is invalid. The value that is used must contain: •Opening and closing characters, such as brackets or parentheses. Ensure the two characters are different. •A separator character, such as a hyphen. •At least one zero character before and after the separator character. The minimum value is: [0-0]. The number of zeroes before or after the separator pads the value with zeroes. For example, [000-000] displays as [002-009]. This feature is not supported when auto-numbering with field codes included, such as &[Page ID].
|
The auto-numbering functions work well for numbering batches of sequentially numbered pages. However, if frequent gaps in the numbering scheme or intermittent alpha suffixes on pages exist, users may have to manually edit Page IDs.
1.Select the page to renumber and then: •On the Index menu, click Edit Page ID. Or •Press CTRL+E. The Edit Page ID dialog box appears.
2.Type a new Page ID for the selected record. •You can use the arrow controls to navigate between pages. Use these controls if you want to manually select individual pages for renumbering, or if you want to designate a starting point for auto-numbering. •If necessary, select Auto-number to end of document. This option extends the numbering as specified in the Page ID box from the currently selected page to the end of the document. 3.Click Update.
|
1.Press CTRL+F. Or •On the Index menu, click Find Page ID. 2.Type the page ID that you want to find and then click OK. The page with the matching Page ID opens.
|
This example illustrates the use of the rolling numbering feature. The Use rolling numeric sections setting is enabled and the value ABC.0001.001.0001 used to number a document-level index field. ABC.0001.001.9998 ABC.0001.001.9999 ABC.0001.002.0001 ABC.0001.002.0002 If the Use rolling numeric sections setting is disabled, the values will be incremented as follows (using the above example values): ABC.0001.001.9998 ABC.0001.001.9999 ABC.0001.001.10000 ABC.0001.001.10001
Note the following facts about this example: •By default, when the numbering sequence increments high enough to roll into the next section, the section that rolled will increment back to the value of "1" instead of "0". So 001.999 becomes 002.001 (not 002.000). •The other settings on the Numbering tab can be used with the rolling numeric sections option. When the document/page level separator is enabled, the number will first be split into prefix and suffix sections and then incremented accordingly. If either the prefix or the suffix contains a matching rollover character, rollovers will occur at the page and document levels. •The alpha-numeric Bates numbering setting may be used with rolling sections as well. For example, ABC.999.999.9999 would increment to ABD.000.000.0001 with both settings enabled. If the alpha-numeric option is disabled while rolling numeric is enabled, the value would become ABC1.000.000.0001. However, if a non-numeric character exists in a section, that section will not rollover. For example, 001.99z would increment to 001.99aa. •If Use document level attachment numbering is enabled, the [00-00] suffix will be applied to the end of the user-defined starting value. The rollover calculations occur prior to appending this suffix. •The sub-option, Allow page level numbering to span across sections, will determine whether or not pages of a document will span across more than one document level. This numbering option allows users of Ringtail to number documents in conformance with the numbering scheme utilized frequently in Australia for document productions.
|