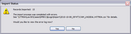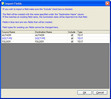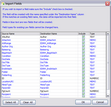Importing Cases and Load Files
You can import materials from existing CloudNine™ LAW cases and from load files generated by applications.
|
Turbo Import cases are not eligible for importing (dii or opt) load files. |
|
Choose ED Loader enabled databases for case to case imports. Case to case importing is disabled for Turbo Import cases. |
k
When the import completes the following conditions apply:
•All fields in the source case will be automatically created if they do not already exist.
•The path structure for the existing case will be re-created in the current case relative to the current folder.
•The image and native records, text, and index information from the source case will be copied into the current case. There is no danger of losing the data associated with the source case.
•If single-page images exist with no document breaks defined, then either a load file must be created in one of the supported formats or document boundaries must be created after they have been imported into the case.
•Imported images are stored in the same format as the original images: single-page will remain single-page and multi-page will remain multi-page.
•With the exception of Z-Print imports, all images imported via load file will be stored in the <case root>\$Image Archive folder.
You can import an existing case created in LAW versions 4 or 5 into a new or existing case.
1.With a case open, on the File menu, click Import, and then click LAW Case. 2.Browse to the case file and then click Open.
3.If you want to import documents within a case by tag, select Filter By Tag and then select the tag from the drop down menu. Select Include Parent/attachments if you want to include the parent document and attachments of tagged documents within the case. 4.Click Import. The LAW Case Import dialog appears. If errors occur during import, the Import Status dialog appears with an error message. If this occurs, click Yes to open the Log Viewer and review the error log. 5.After import you can do one of the following: •If everything was imported successfully and the source case is no longer needed, you can continue working in the target case. The source case may be marked inactive or if necessary, deleted with the option to backup the case before deletion. For more information on deleting cases, see Working with Existing Cases. •If errors or warnings are generated during import you are recommended to open the Log Viewer. Under the Import tab, you can review issues with the import session. For more information on reviewing errors after import, see Reviewing Errors.
Note the following considerations when importing LAW case files: •The DupStatus, _DupID, and _DupMethod fields are cleared for EDD records being imported into a new LAW case. •User-defined page-level fields existing in the source case are not imported into the target case. •Session databases are not copied from the source case folder to the target case folder. If you try to view logs in the Session Viewer in the target case that were generated by the source case, a database not found message results. You may still browse to the location of the databases from within the target case using the Session Viewer. Also, the logs associated with the source case are still viewable if you open the source case.
|
The Doculex import allows users to import images from a Doculex imagebase. A Doculex imagebase does not contain any index information so only page numbering will apply to the imported documents.
1.On the File menu, click Import, and then click Load File. 2.Browse to the load file (Doculex3.dbf or Doculex5.dbf)) and then click Open. The path structure for the images will be re-created relative to the current folder in CloudNine™ LAW. If importing multiple imagebases, creation of a separate folder for each volume is recommended as the folder structure will frequently be a sequential numeric format (e.g., \001, \002, etc.). If a separate folder for each volume is not created, images from different volumes in the same folder may occur. While this will not affect CloudNine™ LAW, it can be confusing and interfere with processing order. The Doculex import does not require the documents breaks to be defined in the database. Existing breaks can be overwritten with new ones defined by a range file. A range file is simply a delimited text file with two fields, BegDoc# and EndDoc#, which specify the ranges to use when rebuilding the documents. If no range file is specified, the document breaks defined in the Doculex imagebase are used.
|
1.On the File menu, click Import, and then click Load File. 2.Browse to the load file (*.opt or *.log)) and then click Open. Text files that match the image file names found in the source directory are imported as OCR text. If the Opticon load file has separate image and text folders, and the image and text folders are located at the same level as the load file or one level lower and the image files and text file names match except for the file extension, both folders will automatically be imported with the load file. The text file folder must be named “text”. If the text folder is not named "text" or if the text files are not detected for images in the load file, the Select Text Path dialog opens. 3.Navigate to and click the text file folder, and then click the Accept button. Clicking the Accept button closes the Select Text Path dialog box and the import finishes processing. 4.If there is no text files associated with the images, click Cancel. Clicking Cancel closes the Select Text Path dialog box and the import finishes processing without capturing any text files.
|
The Summation import allows users to import images with document breaks defined by a Summation load file. 1.On the File menu, click Import, and then click Load File. 2.Browse to the load file (*.dii)) and then click Open. 3.If prompted to include fields, to configure import of user-defined fields, click Yes and then specify fields to include and destination names to use, and then click OK.
When configuring options in the Import Fields dialog box, note the following:
The file is imported.
Note the following facts about importing Summation load files: •The folder structure will be re-created relative to the current folder. Depending on the path notation in the load file, users may have to select the image path for the images. •If the load file uses CD volume notation (@V), LAW scans for the CD drive letter that contains the images. If the images have been copied to a local drive from a CD, or if image directory notation (@I) has been used, you must specify the directory for images to be stored. •OCR is imported if it exists with the images. During import, page-level OCR, consisting of one text file for each single-page image, is merged into one text file for the entire document. Any existing word list files (*.ocr) with images are also imported. •A Summation load file may contain index information for each document. This index information may or may not be imported, depending on the options set in the Import Fields dialog box. •Summation load files do not contain page IDs or Bates numbers for every page. They do contain a beginning document number and an ending document number. During import, numbers are added to every page, based on the first page of the document, but this numbering scheme may not match the originals if gaps or changes exist in the numbering scheme within the document.
|
1.On the File menu, click Import, and then click Load File. 2.Browse to the load file (*.lfp) and then click Open. The file is imported as OCR text. If the IPRO load file has separate image and text folders, and the image and text folders are located at the same level as the load file or one level lower and the image files and text file names match except for the file extension, both folders will automatically be imported with the load file. The text file folder must be named “text”. If the text folder is not named "text" or if the text files are not detected for images in the load file, the Select Text Path dialog opens. 3.Navigate to and click the text file folder, and then click the Accept button. Clicking the Accept button closes the Select Text Path dialog box and the import finishes processing. 4.If there is no text files associated with the images, click Cancel. Clicking Cancel closes the Select Text Path dialog box and the import finishes processing without capturing any text files.
|
You can use EDRM XML 1.0 or EDRM XML 2.0 to import any combination of native, text, images, and metadata into an electronic discovery enabled LAW case.
1.On the File menu, click Import, and then click Load File. 2.Browse to the load file (*.xml) and then click Open.
The Import Fields dialog box appears. 3.Configure options as needed: •To change a field name, double click it and then type the new name. •To exclude a field, clear its check box in the Include column. •To clear all fields, click Clear All. •To select all fields, click Select All. •To change the type of a new field, click the type and then select a new one. The type can be changed for new fields only. When configuring options, note the following:
4.Click OK. •If an Add New Fields dialog box opens, click OK to add fields, or No to cancel the import. •If a message box appears that provides you with the option to view the error log, click Yes to view the error log or No to return to the main window.
|
Rather than copying files into the LAW folder structure during import, you can choose to link to files in their current location. This option applies to Doculex, EDRM, IPRO, Opticon, and Summation load file imports. 1.On Tools menu, click Options, and then click Preferences. 2.Select the Link to source files in place when importing load files check box. Native files or images associated with the load files will not be copied to the case. Instead a link is created to their existing location.
Note the following details when considering options related to linking to originals versus importing: •To simply import raw images without a load file or defined format, use the Import Raw Images function detailed in the Importing Raw Images section. •When the Link to source files in place when importing load files check box is selected on the Preferences tab in the Options dialog box (Tools menu > Options), the native, image, and text files associated with the native and image files are not copied into the case. Instead, LAW generates a link to the native, image, and text files in their current location. The TextFilePath field is populated with the full path to the linked text file associated with the native and image files. The only exception to this is if there are multiple text files associated with a document, such as page level text files. If there are multiple text files associated with a document, the text files will be merged and copied into the LAW case into one of the following locations: •If the document contains an image, the text will be assumed to be OCR text, so the merged text file will be copied to the OCR location. •If the document does not contain an image, the text will be assumed to be extracted text, do the merged text file will be copied to the extracted text location. •Modifying the images in CloudNine™ LAW, for example, rotating or annotating the images, will result in the source file being modified. If the source image should not be altered, do not use the Link to source files in place when importing load files option.
|