The settings for LAW Direct and native Export Sets can be saved to Export Profiles that can be applied to other LAW Direct or native export sets in the current case or other CloudNine™ Explore cases. When you create an Export Profile, the following Export Set settings from the current set are saved to the profile:
•Output Concordance DAT (native)
•Output EDRM 1.0 (native)
•Fields to export (native)
•Include native files (native)
•Include text (native)
•Include e-mails in thread (LAW Direct, and native)
•Outlook Format (LAW Direct and native)
•Documents to Export (LAW Direct, and native)
The All filtered documents or Documents tagged with selection in the Documents to Export section are saved to Export Profiles, but the Export or Exclude check box settings for tags are not saved.
The following settings are not saved to Export Profiles:
•Export # (native)
•Output directory (native)
•Export and Exclude check box settings for tags (LAW Direct, and native)
•Target LAW Case (LAW Direct)
By default, Export Profiles are saved to an .export file in the settings folder located in your case directory. For example C:\LAW\Cases\settings\[profile name].export. Export Profiles cannot be created or used for native subset Export Sets.
|
If an Export Profile is modified after it has already been applied to an Export Set, the changes are not applied to that set. |
Creating an Export Profile
1.Click the Case Manager tab.
2.Double-click a case to open it.
3.Click the Export tab.
4.Create the Export Set containing the settings you want to save to an Export Profile.
5.In the Settings section, click the Save As... link. The Save export profile dialog displays. By default, the profile's .export file is saved to the settings folder located in your case directory. For example C:\LAW\Cases\settings\[profile name].export.
6.If you want to change where the file is saved, browse to where you want to save the profile.
7.In the File name box, type the name of the Export Profile.
8.Make sure Export profiles (*.export) is selected in the Save as type list.
9.Click Save.
Applying Export Profiles
A Knowledge Based Article on this subject can be found here: Loading Existing Export Sets/Profiles (cloudnine.com)
There are two ways to apply an Export Profile to an Export Set. You can apply the profile when you are creating a new set in the Manage Exports dialog box, or apply the profile to an existing set from the Settings section on the Export tab.
To apply a profile to a new export set
1.Click the Case Manager tab.
2.Double-click a case to open it.
3.Click the Export tab.
4.At the top of the Export Settings pane, click the Manage link. The Manage Exports dialog displays. The case's existing Export Sets are listed.
5.In the Export Type list, click LAW Direct, or Native. By default, CloudNine™ Explore automatically assigns a name to each set using the Export-000 format, starting with Export-001 and incrementing the number with each new set. Names can be customized, allowing up to 50 characters.
6.Click the ellipsis button next to the Using Profile box. The Select export profile to load dialog displays with the existing Export Profiles listed.
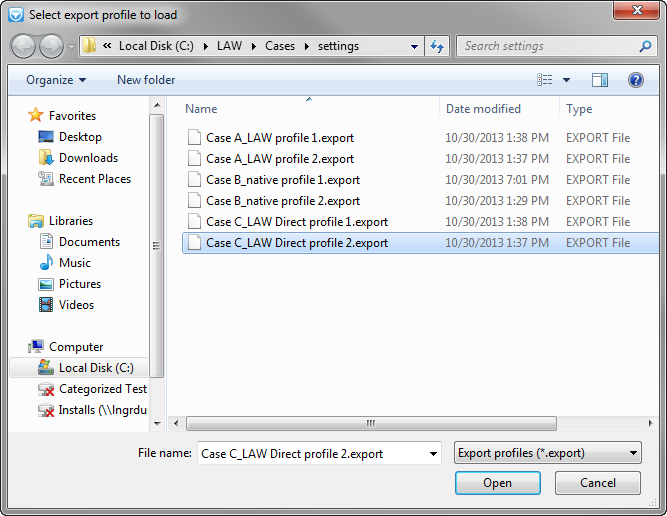
7.Click the .export file you want to apply to the Export Set, and then click Open. The selected .export file and its path show in the Using Profile box.
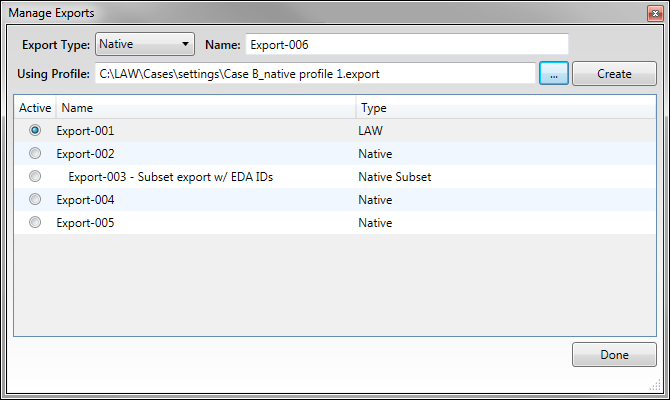
8.Click Create. The new Export Set is created using settings from the selected Export Profile.
To apply a profile to an existing export set
1.Click the Case Manager tab.
2.Double-click a case to open it.
3.Click the Export tab.
4.At the top of the Export Settings pane, click the Manage... link. The Manage Exports dialog displays. The case's existing Export Sets are listed.
5.In the Active column, select the circle next to the set you want to apply a profile to.
6.Click Done. The selected set displays on the Export tab.
7.In the Settings section, click the Load link. The Select export profile to load dialog displays with the existing Export Profiles listed.
8.Click the .export file you want to apply to the Export Set, and then click Open. The settings are applied from the selected Export Profile.