 Manual Processing - Part 4 of 6
Manual Processing - Part 4 of 6
10.Under the Filetype/Date tab of the Source Review and Filtering screen, review all files that were added on the Source Selection screen. Source files are grouped by Filetype, and are displayed alongside their total file counts and sizes.
|
The |
11.Filetype Filtering: Select which Filetypes to include by checking the appropriate boxes under the far right column. You can exclude file types by clearing these check-boxes instead. The Selection includes count at the bottom updates to reflect all current selections.
|
You can use the Include All check-box to select or deselect all Filetypes at once. |
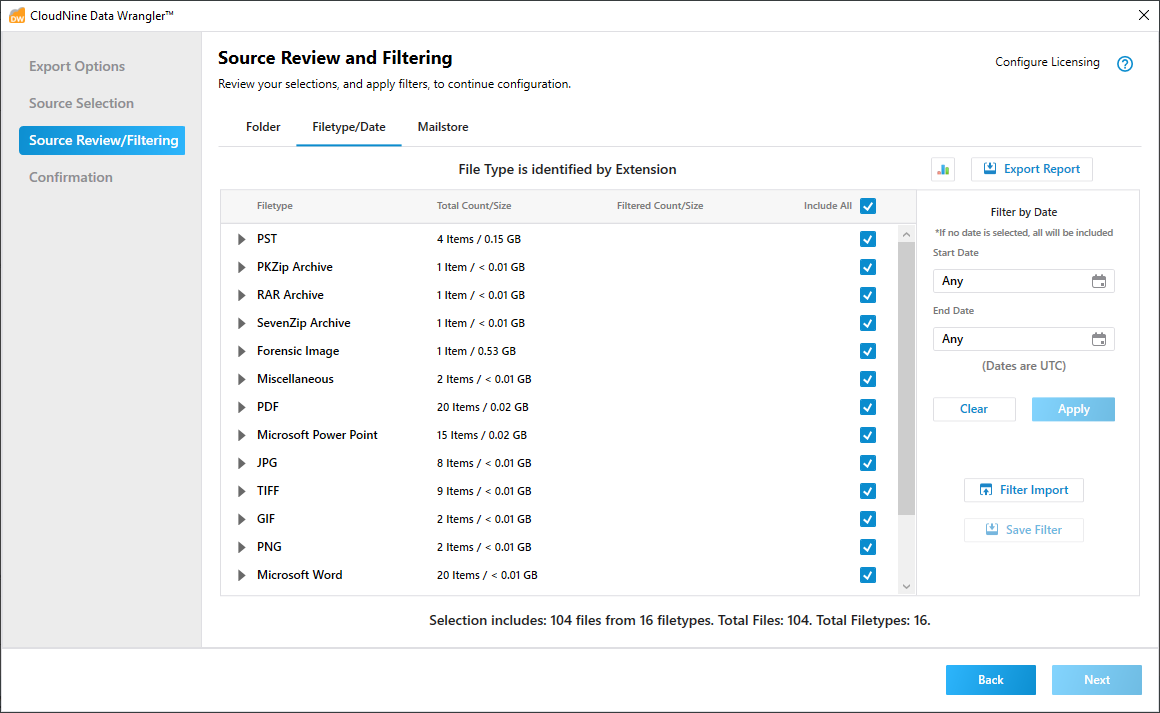
12.Date Filtering: Use the Filter by Date panel on the right to automatically exclude all files that fall outside of a specified date range. To specify this range, do the following:
a)Click inside the Start Date box to open the Select Date window. From here, you can use the calendar to navigate to and select a date you wish to use as the starting date. Clicking on the month/year shown in the calendar header will allow you to cycle between months, years, or decades with the left and right arrows. Once you have the desired date selected, click Select to set it.
b)Repeat this process for the End Date box. Note that you will be unable to navigate to a date earlier than the Start Date from within the Select Date window.
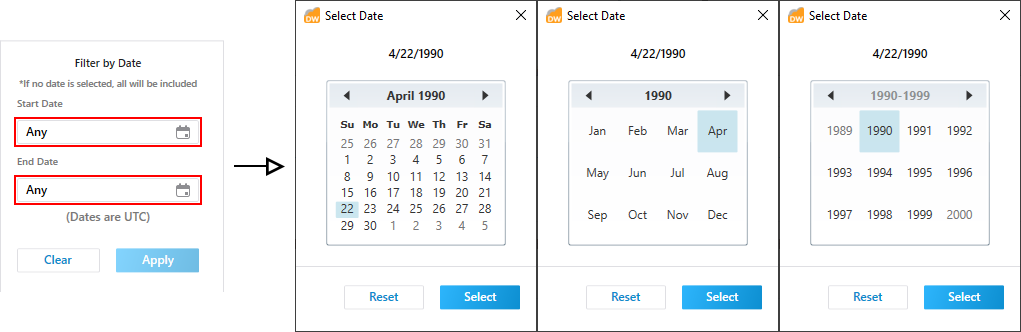
c)Once both a Start Date and End Date have been set, click the Apply button to filter all files by the specified date range. The Filtered Count/Size column will update with information on all included files.
d)To remove any date range filters that were applied, click the Clear button. All files will automatically become included again by default.
|
The following Filetypes are Not Filterable (as shown in the Filtered Count/Size column), and will be included by default (unless manually deselected):
For PST files, the effects of a Date Filter can be reviewed on the Mailstore tab. |
|
While a Date Filter is active, the Folder tab becomes disabled. |
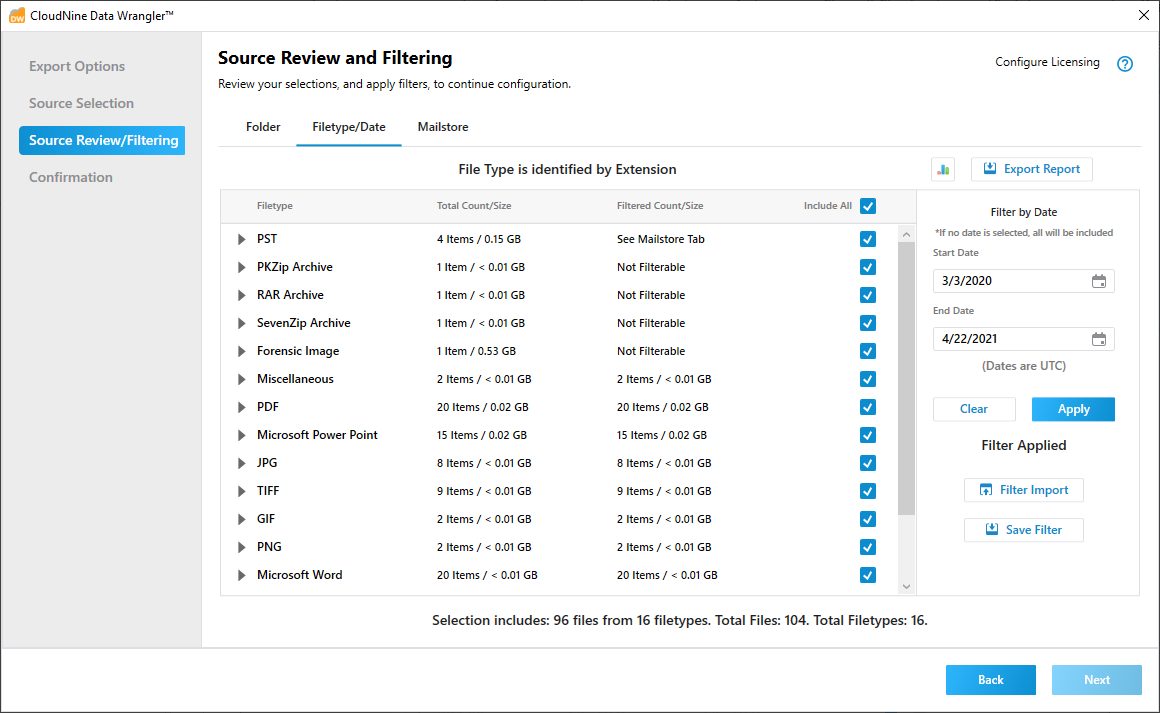
|
The |
13.Manual File Selection: Click the right-arrow to the left of a desired Filetype to expand the list of all files by that type. From here, you can include or exclude individual files by checking or clearing their boxes under the far right column.
|
A |
|
Only one Filetype can be expanded at a time, so be sure to make all necessary selections within one list before expanding another. |
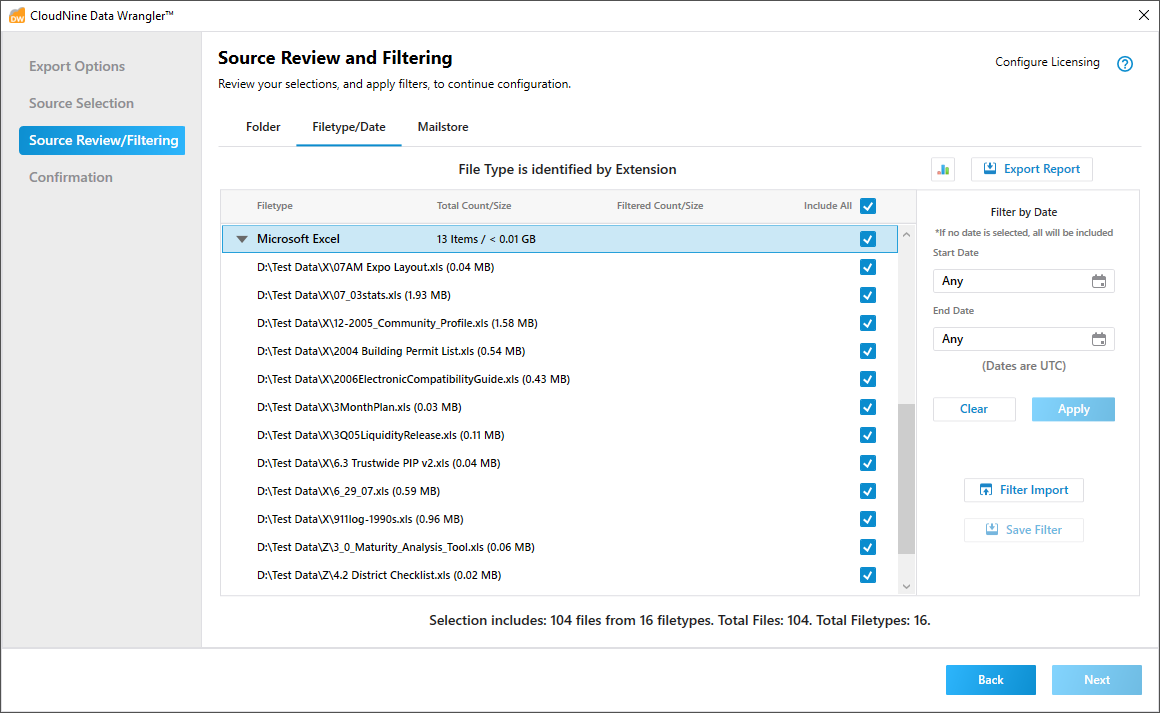
14.When you're satisfied with your file type selections, click/navigate to the Mailstore tab to continue.
|
If you did not add any PST files on the Source Selection screen, then click Next at the bottom-right to continue to the Confirmation screen instead. Skip to Step 21. |